We use cookies and similar technologies to process personal information for the operation of our website, statistical analysis, and providing targeted advertising. We share information about your use of the site with our advertising partners who may further share it with additional parties. You may opt out of performance cookies here, and learn more about how we use cookies here”
Search history
Clear

- Topics
- Release Information
- X-Sign Quick guide
-
X-sign User manual
- Account (4)
- License (4)
-
Manager (15)
- Pairing the device with X-Sign Manager
- Creating the channel
- Scheduling the content by channel
- Scheduling the content by device
- Editing the device management structure
- Pushing Real-Time Message to your BenQ Smart Signage remotely
- Controlling the device remotely
- Updating device Player remotely
- Managing the calling system
- Creating an API table in X-Sign Manager
- Setting Verification
- Getting the system notification
- Updating device status immediately New
- Player report (proof-of-play) New
- Using Designer Express New
-
Designer (18)
- Creating a new project file in X-Sign Designer
- Uploading your content from Designer
- Creating content in X-Sign Designer
- Creating content from Designed Templates
- Creating a clock widget in X-Sign Designer
- Setting a weather widget
- Creating an Image or Video slideshow
- Rotating an image or video
- Generating a QR Code
- Adding a data connection
- Setting a timer widget
- Creating an API template using the demo kit
- Creating a TV Input source widget in X-Sign Designer
- Setting background music in X-Sign Designer
- Changing the playing order of pages
- Sealing a file in X-Sign Designer
- Opening an X-Sign 1.x project file
- Changing your language in X-Sign Designer
- Player (6)
- Local Delivery (3)
- Report (2)
- Video Wall (3)
- Interactive (Premium) (6)
- API (Premium) (1)
- GPL/LGPL Software Licenses Used by X-Sign
- X-Sign OpenAPI
X-Sign User Manual
In this section, we'll explain how to manage content in X-Sign, control the player, and set up playlists.
X-sign 2.0 / X-sign User manual / Manager
Pairing the device with X-Sign Manager
2020 / 08 / 21
If you want to play the content from Internet or control multiple devices remotely, you have to pair the device with X-Sign Manager. Click here to watch the demonstration video.
1. Launch X-Sign Player.
2. Press Esc button on Windows Player or MENU on the device remote controller to see the menu bar.
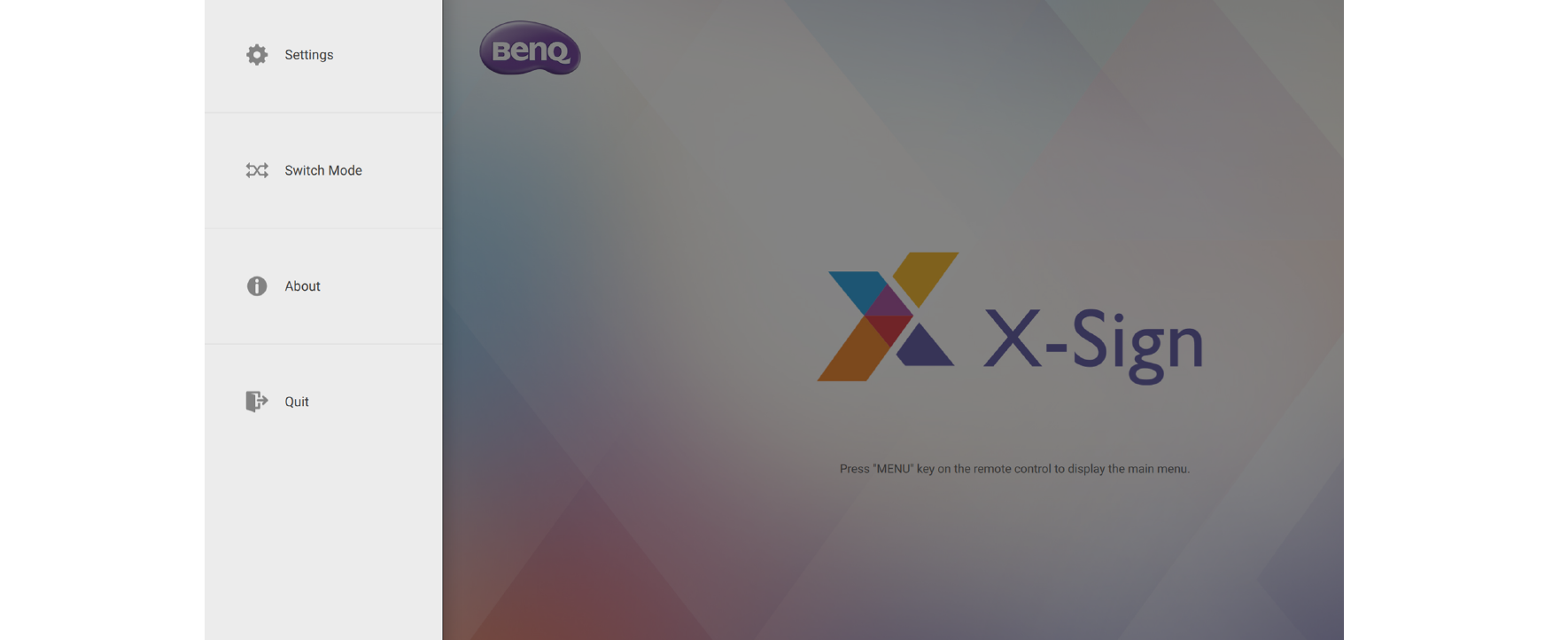
3. Choose Switch Mode to switch to Manager mode.
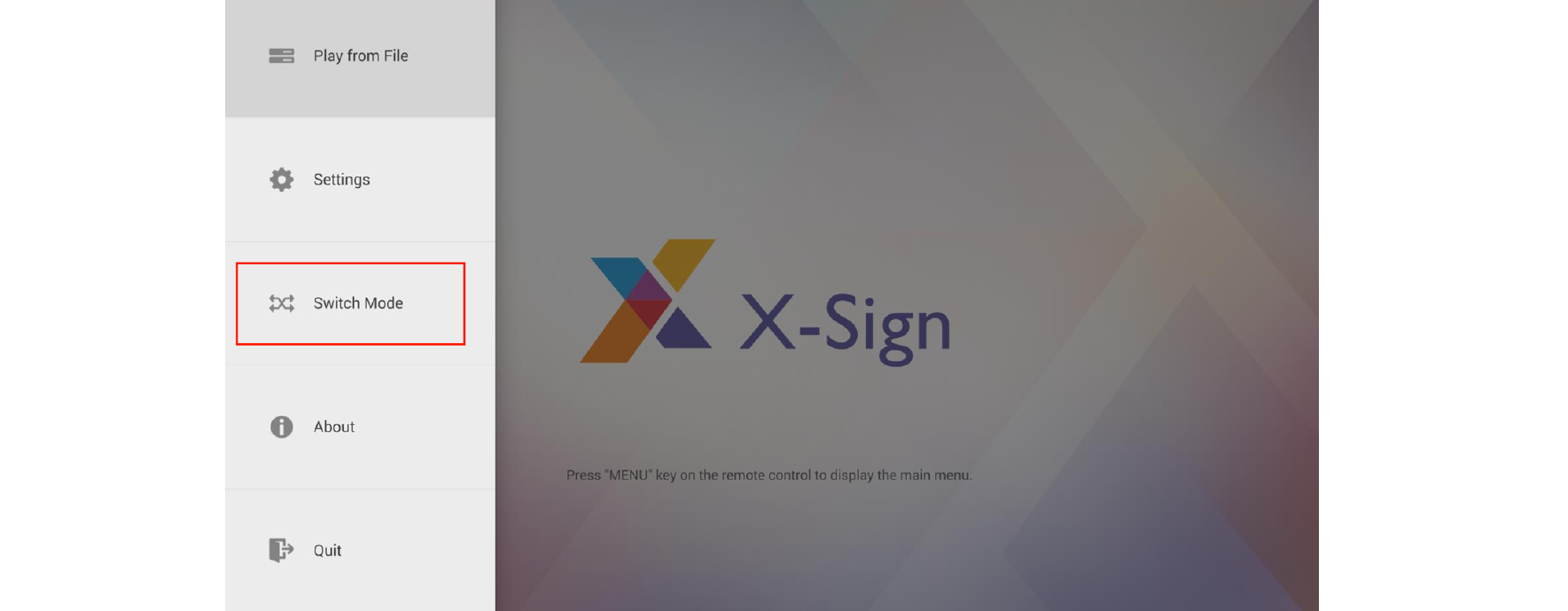
4. Choose Pair to start pairing.
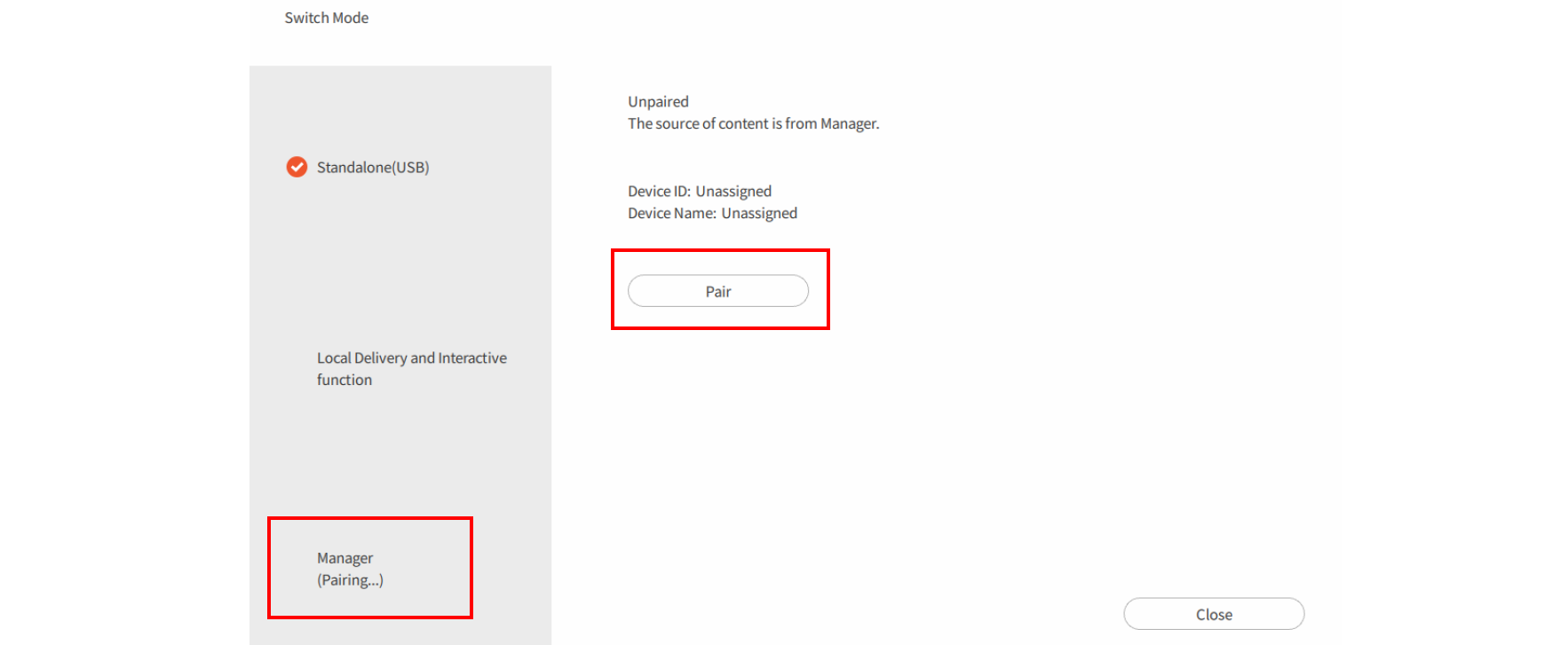
5. Get the Device ID on this page then go to X-Sign Manager to pair the license.
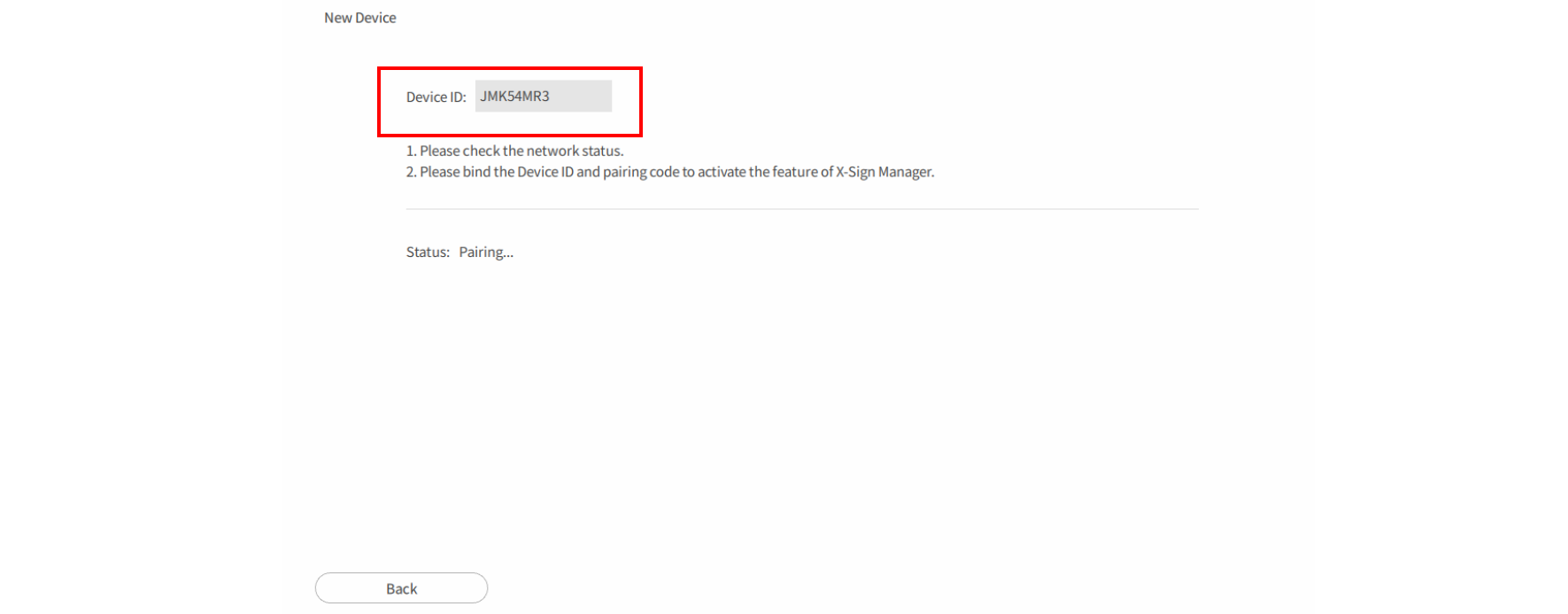
6. Go to X-Sign Manager. Then go to By Device and choose Add a new Device.
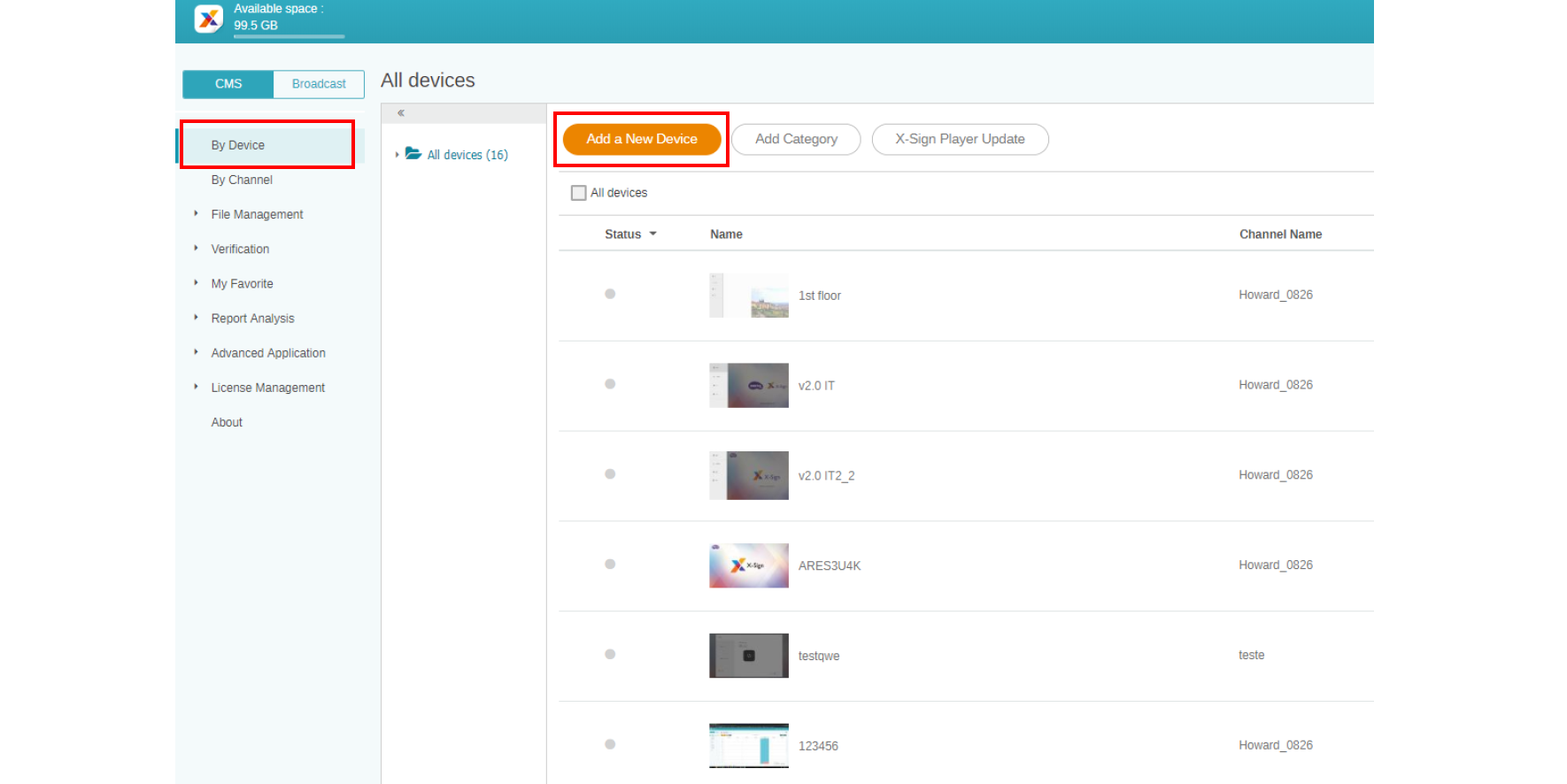
7. Enter required information as below.
- Device ID: the device information from X-Sign Player.
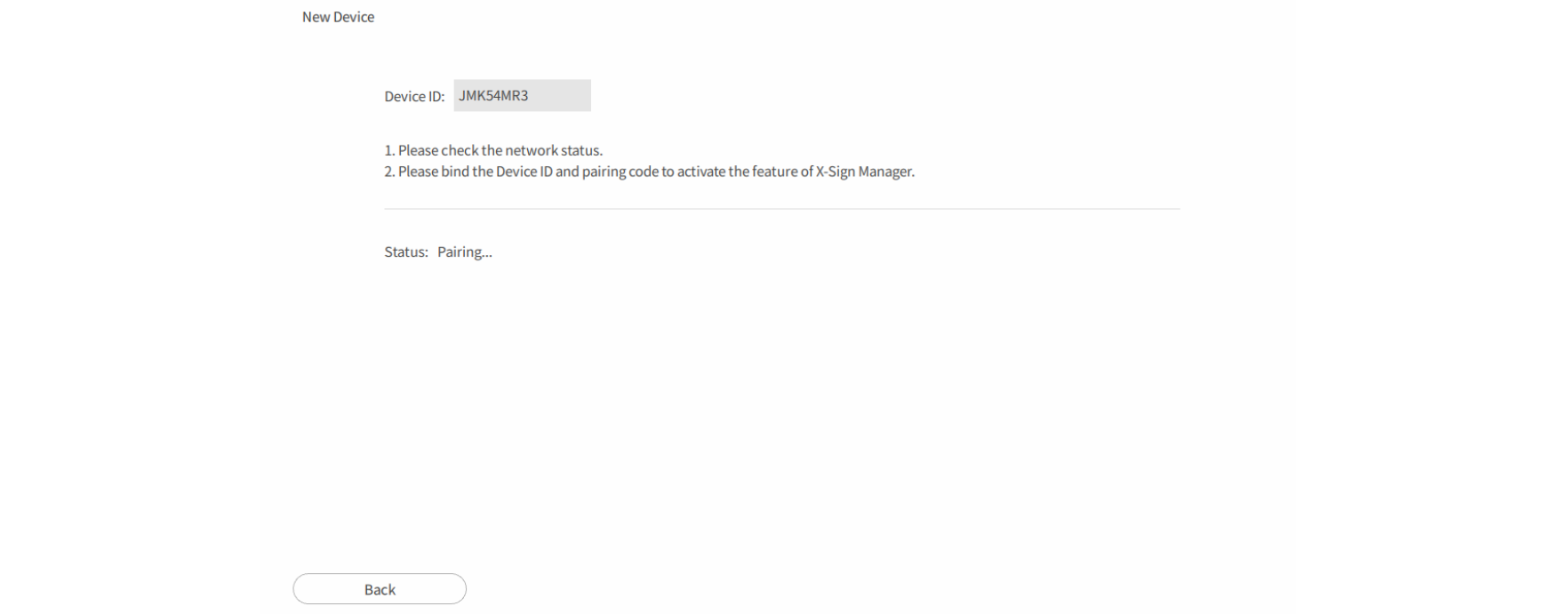
- Mapping license code: Choose the license you want to pair with the device. You have to make sure you already buy the license and import to X-Sign Manager.
- Device location: Choose the city where your device lies in. Time zone of the device (Android) needs to be the same as you set here.
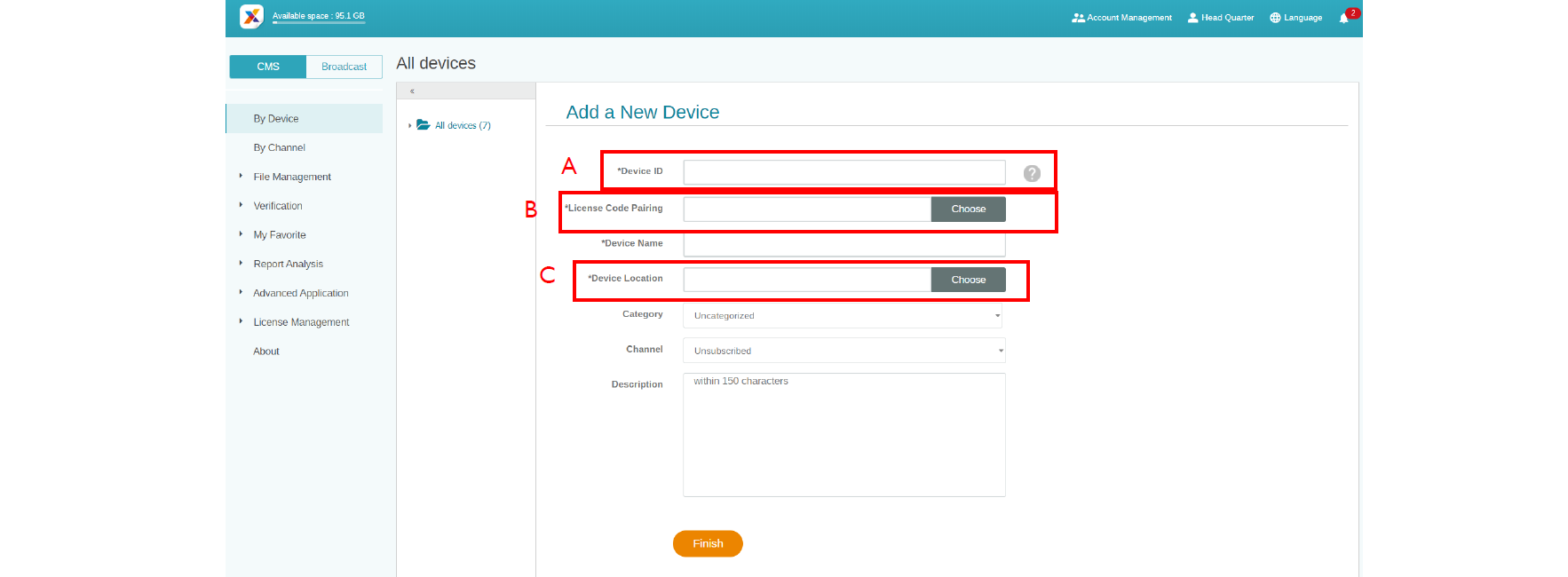
8. After you finish the setting, click Finish to continue.
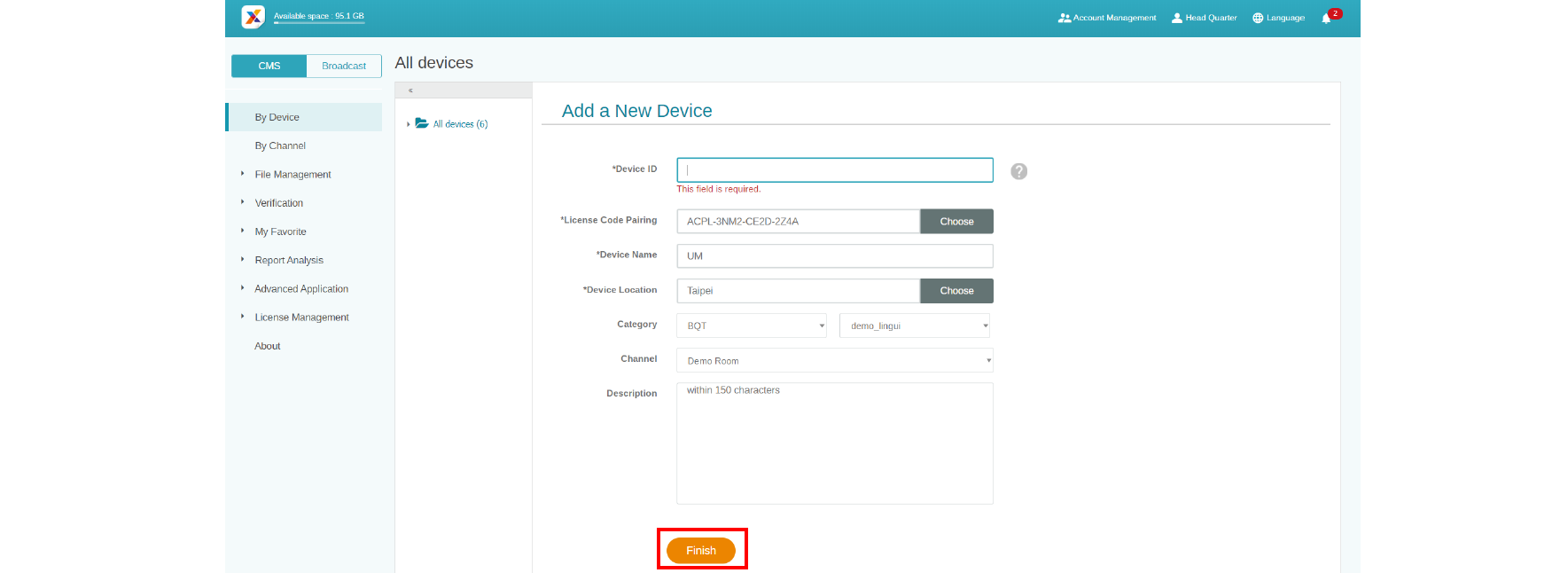
9. A message, “New device has been created”, will show up on the screen when the signage is successfully paired with X-Sign Manager.

10. You will also see the message shown on the signage.
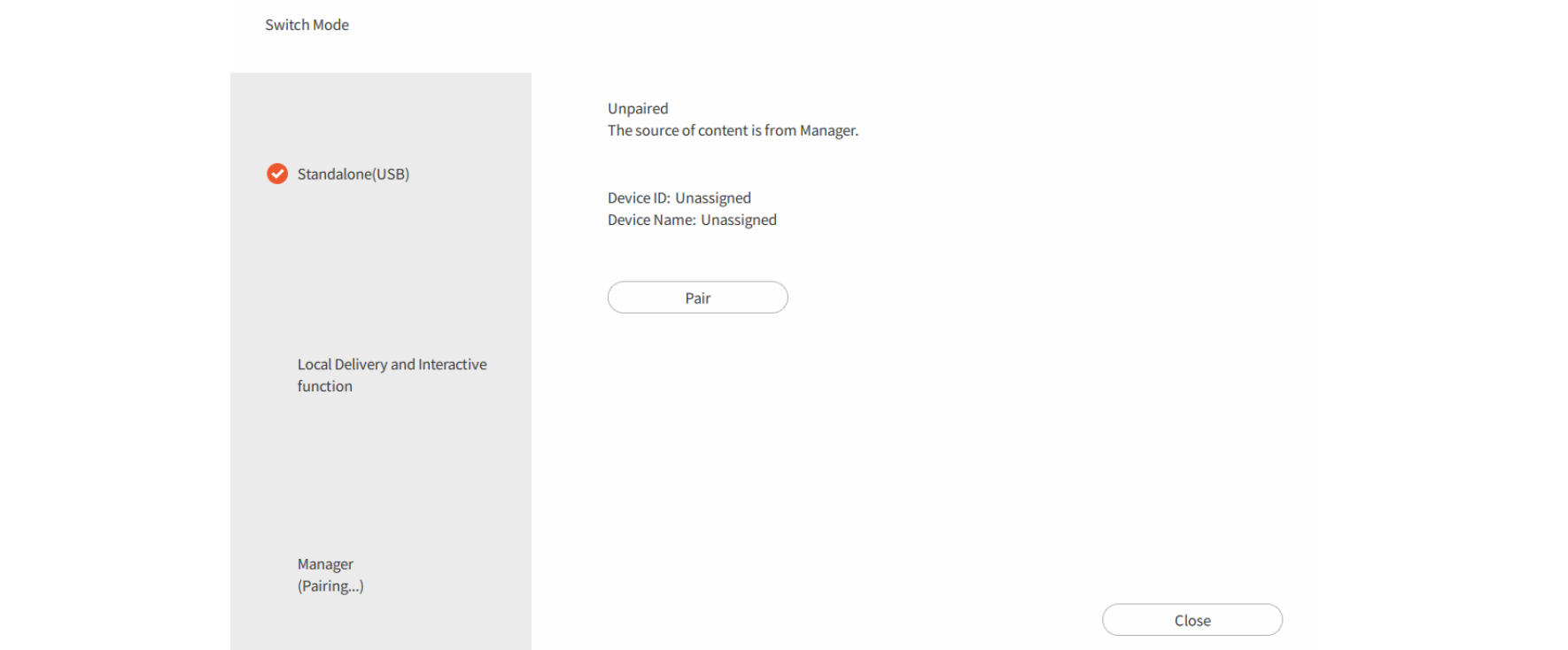
Congratulations! You have learned how to pair devices. And now you can
Scheduling the content by device
Creating the channel
Your Local Office
BenQ America Corp.
5741 Legacy Dr #210, Plano, TX 75024, USA
Tel: 888-818-5888
Fax: +1-214-473-9998
Follow Us
Ⓒ2020 BenQ - all rights reserved.
TOP