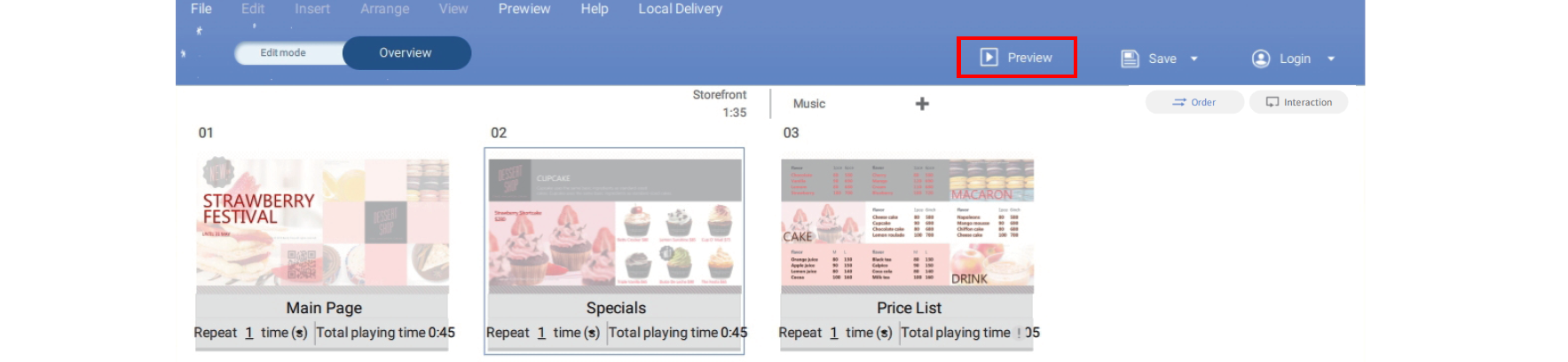Search history
Clear
- Topics
X-Sign User Manual
In this section, we'll explain how to manage content in X-Sign, control the player, and set up playlists.
X-sign 2.0 / X-sign User manual / Designer
Creating content in X-Sign Designer
2020 / 08 / 24
Once you have opened a new project, you can begin to customize the content for your project. The following is an introduction to the basic settings used to create content in X-Sign Designer.
To create content in X-Sign Designer:
1. Click the button to open the Basic Tools panel. The Basic Tools panel allows you to add text, media and shapes to a page. Click on one of the following icons to add a new element to the canvas:
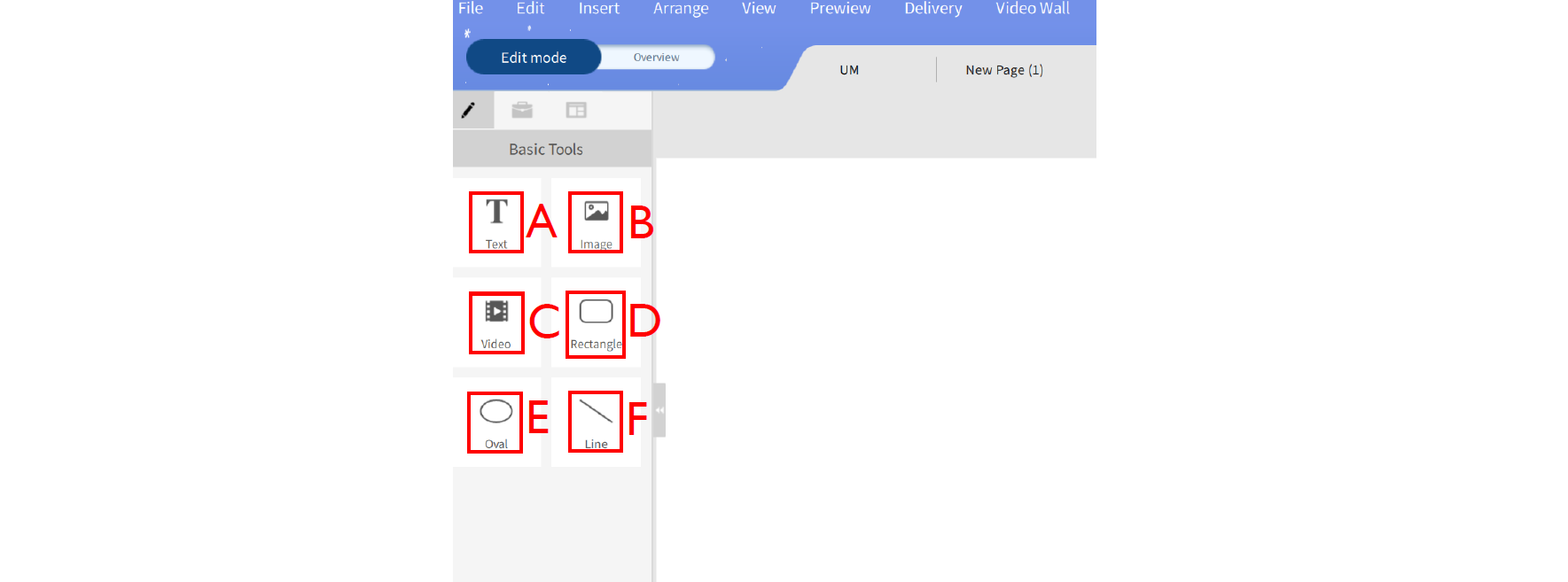
A. Text - Add a new text box to a page. Double-click on the text box to change the text.
B. Image - Add a new image bounding box to a page. A window will automatically appear to select an image from your hard drive, then click Open.
C. Video - Add a new video bounding box to a page. A window will automatically appear to select a video from your hard drive, then click Open.
D. Rectangle - Add a new rectangular bounding box to a page. Adjust the color, border and shadow in the Content panel.
E. Oval - A. Add a new circular bounding box to a page. Adjust the color, border and shadow in the Content panel.
F. Line - Add a new straight line to a page. Adjust the color in the Content panel.
2. Click the button to open the Widgets panel. The Widgets panel allows you to add specific widgets to a page. Click on one of the following icons to add the respective widget to the canvas:
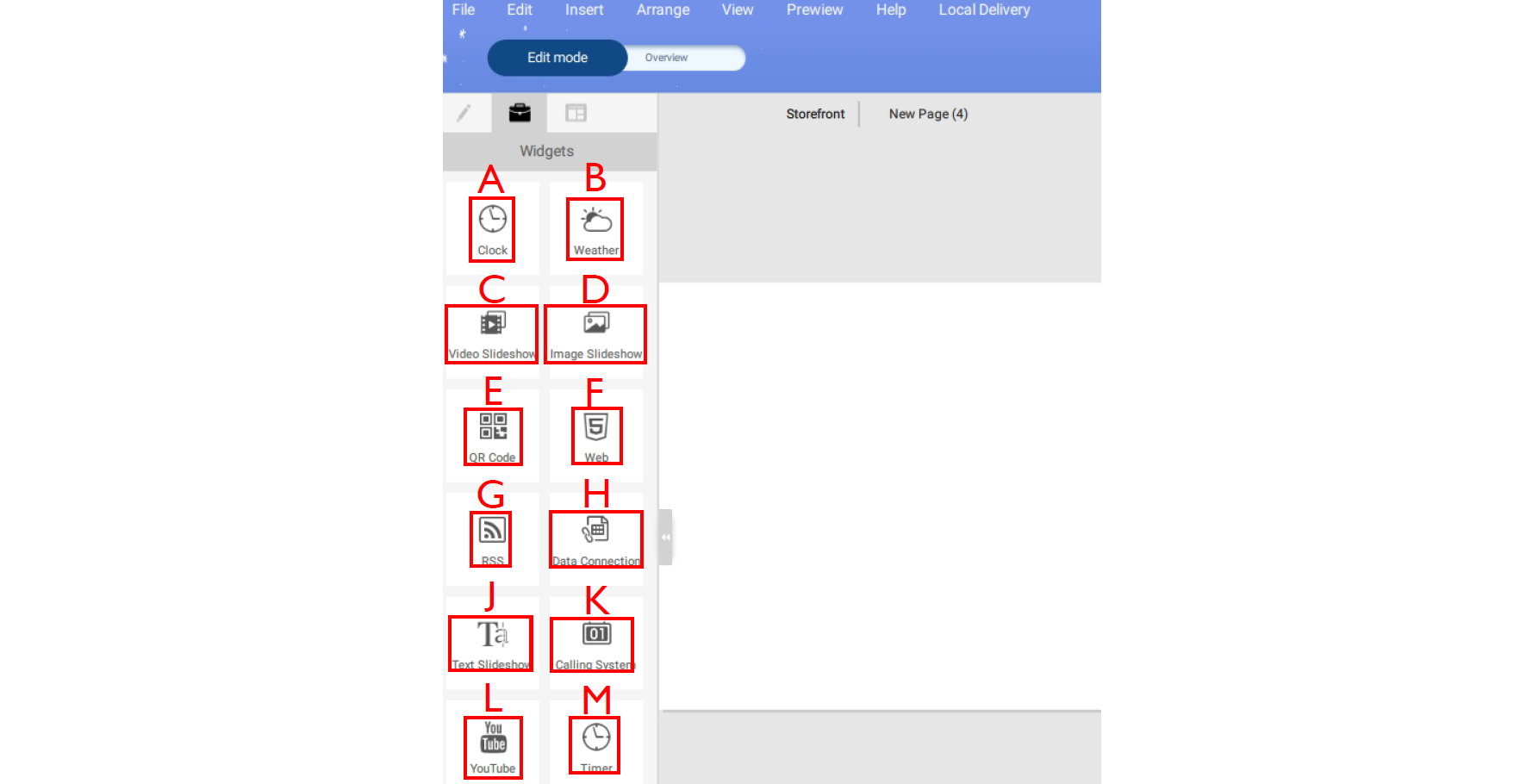
A. Clock - Add a clock to a page. The time is based on your device’s region setting. Adjust the settings in the Clock panel and the Content panel.
B. Weather - Add a weather forecast to a page. Weather forecast is based on your device’s region setting. Adjust the settings in the Weather panel and the Content panel.
C. Video Slideshow - Add a new video slideshow to a page. Refer to Creating an Image or Video slideshow for more information.
D. Image Slideshow - Add an image slideshow to a page. Refer to Creating an Image or Video slideshow for more information.
E. QR Code - Add a QR Code to a page to link to an external website. Adjust the settings in the QR Code panel and the Content panel.
F. Web - Add a website to a page. Adjust the settings in the Web panel and the Content panel.
G. RSS - Add an RSS Feed to a page. Adjust the settings in the RSS panel, the Content panel and the RSS Config panel.
H. Data Connection - Add a data document to a page. Data is based on a csv document saved online. Adjust the settings in the Database Connection panel, the Setting panel and the Content panel.
J. Text Slieshow - Add marquee text to a page. Adjust the settings in the Marquee panel, the Content panel, the Carousel panel, and the Transition panel.
K. Calling System - Add a waiting number window to a page. A waiting number system can be created by logging in to your X-Sign Manager account and going to Advanced Application > Queuing System. Once created, return to X-Sign Designer and adjust the settings in the Waiting Number panel and the Content panel.
L. YouTube - Add a YouTube video to a page. Adjust the settings in the YouTube panel and the Content panel.
M. Timer - Add a timer to a page. Adjust the settings in the Timer panel, the Settings panel and the Appearance panel.
3. In Edit mode, you can add and customize different pages:
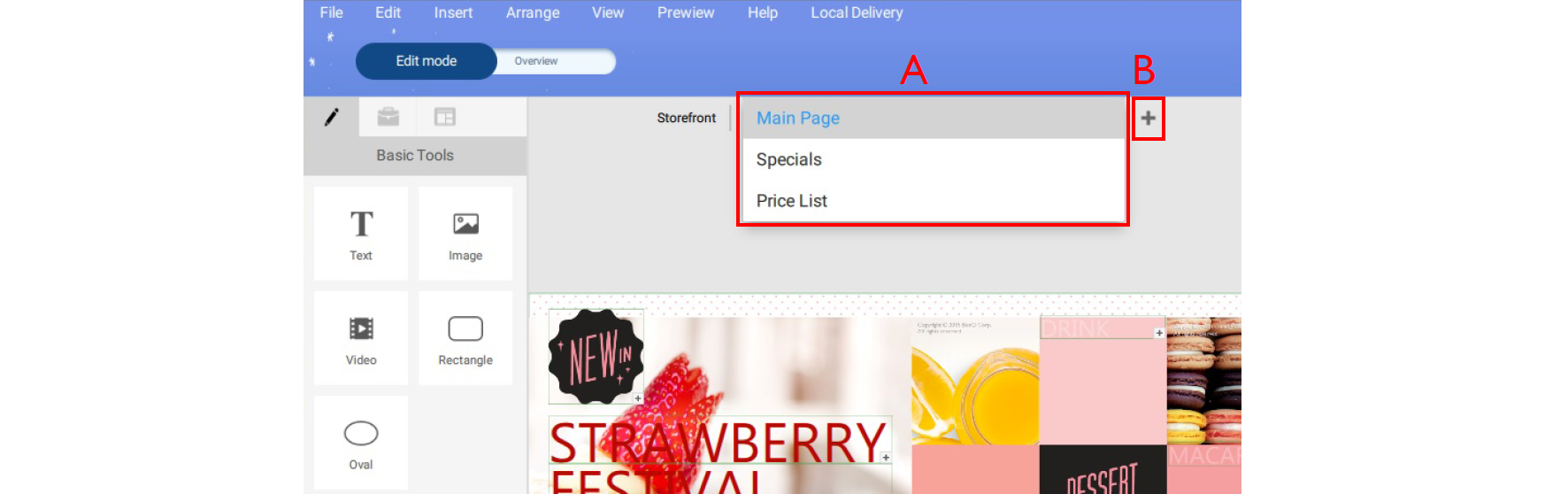
A. Pages Drop-down menu – Navigate to different pages by selecting the icon at the top of the canvas.
B. + - Add a new page by clicking on the + Button at the top of the canvas.
4. Click the Overview button to configure the project layout and order.
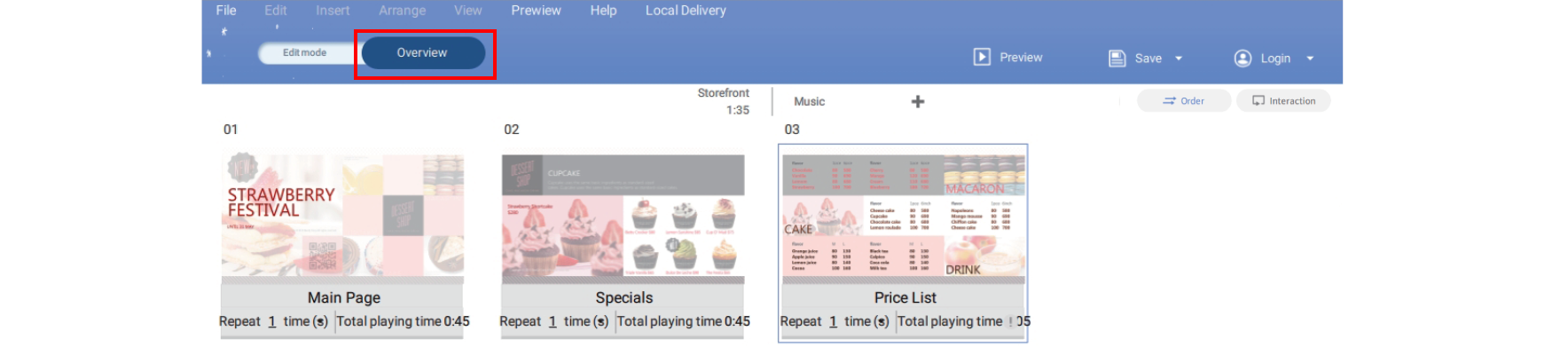
5. You can move pages by dragging the page icon to the left or the right.
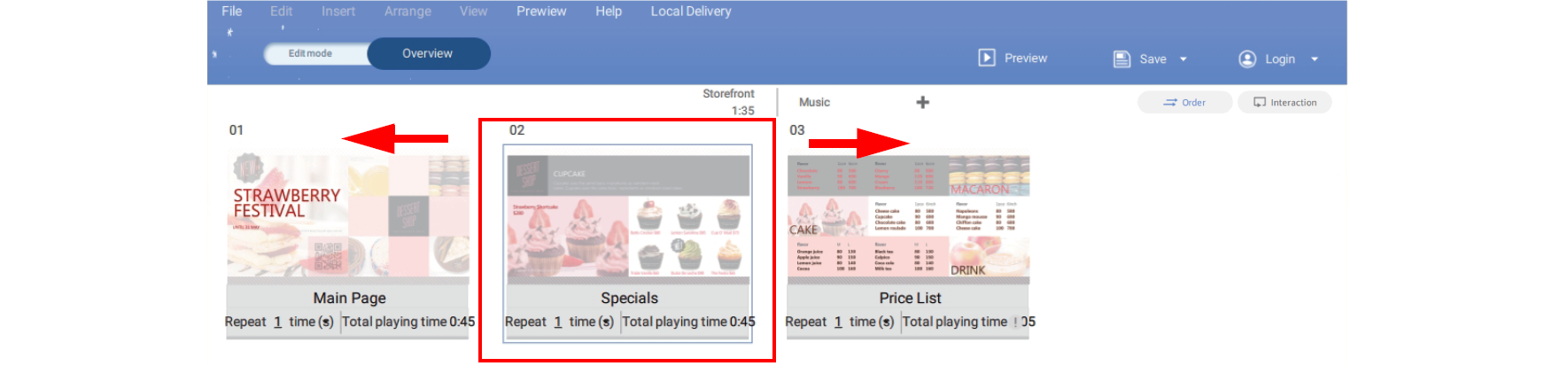
6. To delete pages, hover your cursor over the page icon and click Delete page. A warning message will appear, select Confirm to delete the page.
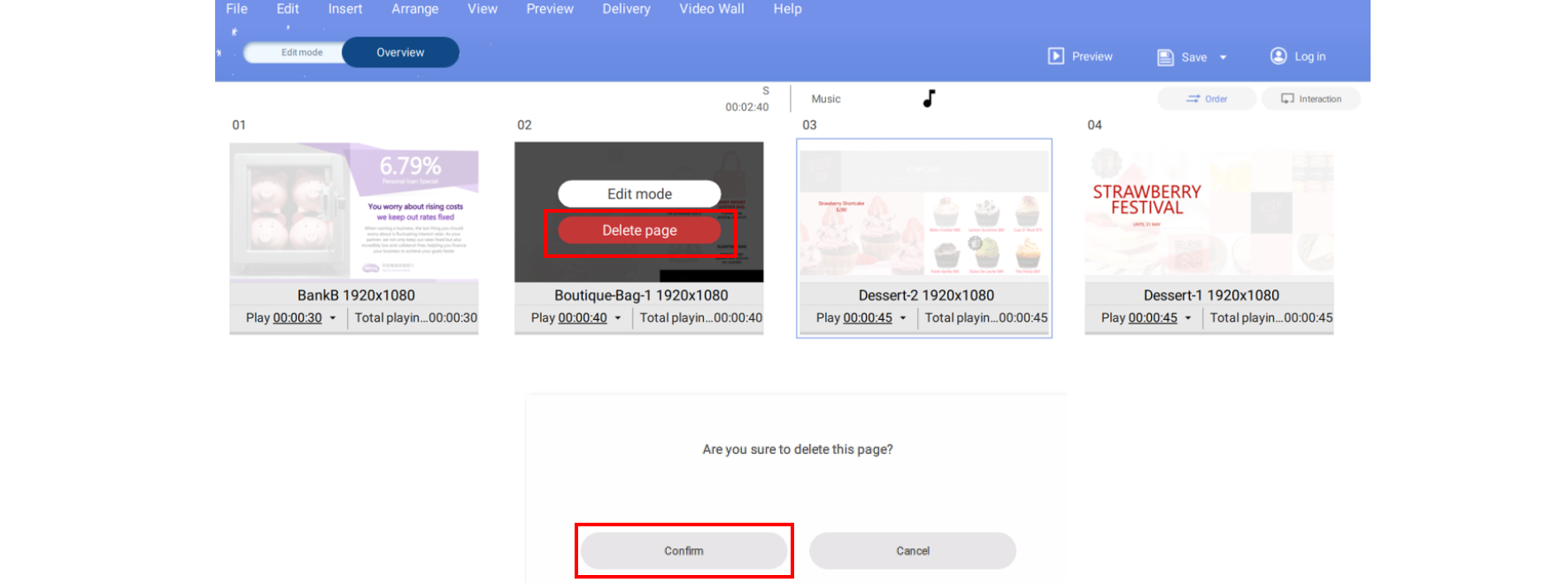
7. Select the icon on the page icon and click Set Repeat Time(s) or Set Total Playing Time to have the page repeat or change the time duration for a page.
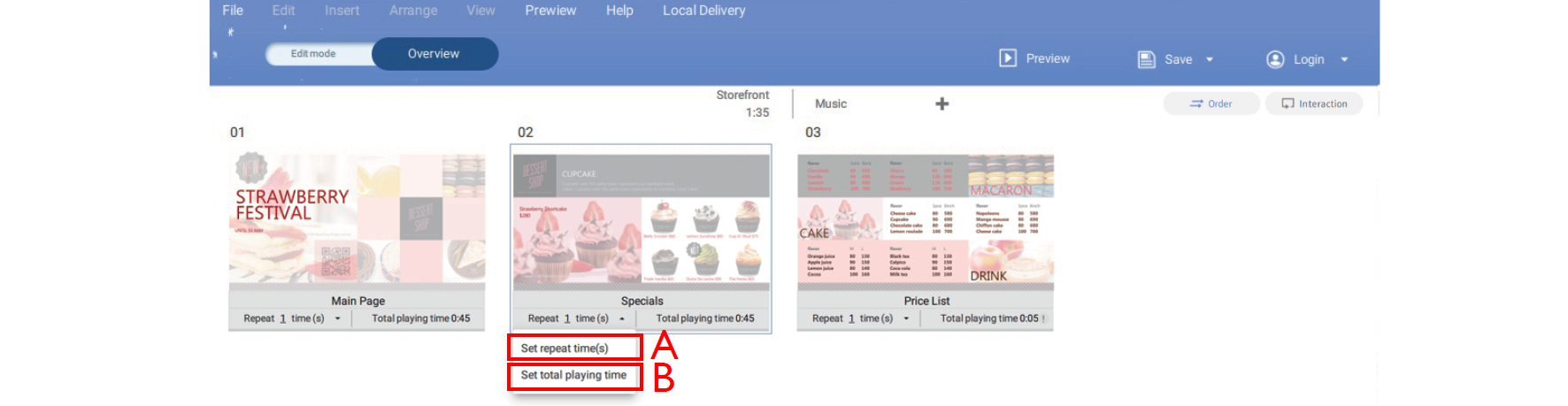
A. Repeat Time(s) - Double-click the number to change the amount of times a page plays.
B. Play 0:00 - Double-click the run time to change the time duration for a page.
8. Click Order or Interaction to choose the play sequence for a project:
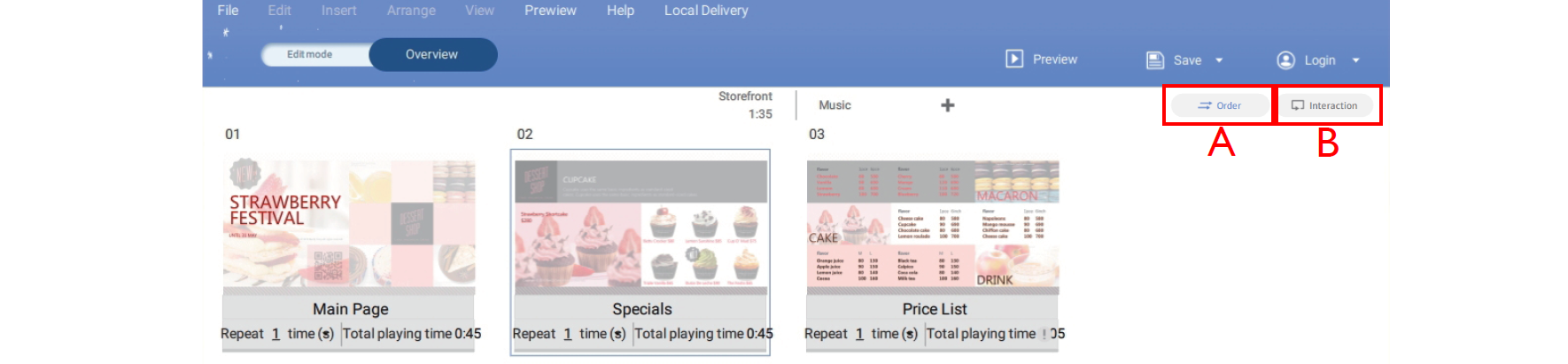
A. Order - To play all pages in order in a continuous loop, click Order.
B. Interaction - To play a single page or selected pages in a continuous loop, click Interaction.
9. You can preview your project by clicking the Preview button. This will play the current project on X-Sign Player. Click ESC to return to X-Sign Designer.