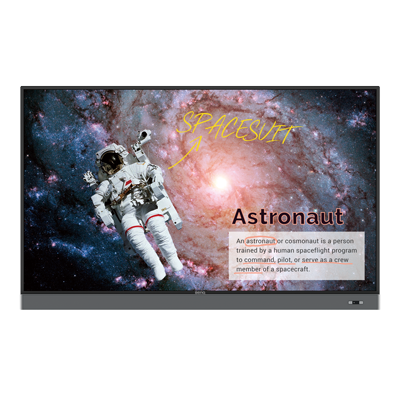Kahoot! is a great tool to create fun classes and improve students engagement. Learn how to get started with Kahoot! on your BenQ Interactive Display.
5 Fun Whiteboard Games to Play with BenQ Board's EZWrite
- Teacher Tips 'N Tricks
- Interactive Displays for Education
- 2021-11-12
Teachers nowadays are realizing that to best reach digital natives from new generations like so-called Gen Alpha, or kids born after the early 2010s, a new level of engagement is required in order to grab student attention. Many of them are achieving this goal by gamifying their classes.
Introducing games to the curriculum doesn’t have to be hard. If your classroom is equipped with a BenQ interactive display, you can leverage the pre-installed EZWrite cloud whiteboarding software to come up with simple yet effective games that students will love, all with little to no preparation.
Here is a list of five games you can start playing now:

5 Whiteboard Games to Play in Class on Your BenQ Interactive Board
1. Hangman
Hangman is the ultimate classroom game classic. A great way to review spelling, teach new vocabulary, or introduce new words and concepts to students.
To start, decide the word or phrase which the students will try to guess and draw a horizontal short line for each letter of that word. Arrange the lines in a horizontal row so that when students guess the correct letter, you can write it above the corresponding line. If students get all the letters right, this will form a word.
You can introduce a bit of background information about the meaning of the word to make this a bit easier before starting.
Your students will raise their hands to guess letters one by one. For each correctly guessed, you can give your students points. You can make it a bit more competitive and at the same time cooperative if you divide your class into two teams and add points to the whole team each time a member guesses a letter. To count points more easily, you can use the point counter function in EZwrite.
For each wrongly-guessed letter you draw a line. There are 10 lines that will eventually form the figure of a hangman.
2. Connect 4
This whiteboard adaptation of the classic tabletop game can bring out the competitiveness out of your students.
Draw five vertical and six horizontal lines so they form a six by seven table with empty square boxes.
Divide your class into two teams (and ask them to pick a color), and make sure each team has a device connected to the internet on hand, e.g. an iPad or Chromebook. Smartphones will do as well, but aren’t as convenient.
Turn on co-creation mode in EZWrite, and share the link to the cloud whiteboard with your students. While students are busy joining, set up the point counter function to help you track the progress of each team.
Once students have joined or paired with the board, ask a representative of each team to play paper rock scissors to determine which team will go first.
Ask quiz questions of each team one by one. For every correct answer, a team will be adding a sticky note (via their device) with their team name written on it into their desired square in the table that you’ve drawn.
The goal is to line up four squares (vertically, horizontally, or diagonally). The team that achieves this first wins the round, and gets a point.
3. Board Race
Once again, a team game, where you will divide your class into two or three groups.
Turn on the split screen function, and divide the screen into a number of sections corresponding to the number of teams. You can decide to make this game about math equations, creating sentences, or other topics.
Prepare two BenQ pens that your students can use to write on the board and solve the problems you challenge them with. You can write your challenges and copy them to each section of the screen with one click, so that you do not have to write everything multiple times.
Your students will come to the board one by one to solve each line you’ve written. The first team to complete all equations or sentences wins.
Word of caution: your students will likely get very competitive. Make sure that they are safe, that there are no cables running on the floor they might trip over while running to the board (because believe us, they will run), or desks to hit. If your classroom is equipped with desks with wheels, you can move the desks aside, next to the wall, to clear a safe path to the board.
4. Pictionary
Another classic, and this one never gets old even for adults as we all know. That’s why Pictionary’s great for learners (and teachers) of all ages. It’s further a superb way to practice language and artistic skills, brought together conveniently on the interactive display.
Kids get a word that they then draw on the IFP, but can’t use writing or speaking. When a classmate guesses correctly, they go next! It’s that simple. Alternatively, you can use the random picker tool in EZWrite to ensure that everyone gets their chance, not only the kids who have the broadest knowledge or most vivid imagination.
It’s very effective for retaining vocabulary, plus as mentioned above, a good chance to practice drawing.
5. Board Game Variations
This game will demand a bit more preparation than others.
At home, you can prepare a PowerPoint with a background template of a board game you would like to play with your students. The first slide would be the board, and each subsequent slide describes a task the students who land on the corresponding field have to complete. If you do not have time to prepare this yourself, you can download templates from the internet. Just google “boardgame powerpoint templates” and find something that suits you.
Make sure to save the file as a PDF and upload it to the cloud storage that your BenQ account is connected to via AMS for easy access.
Once in the classroom, upload the file to EZWrite. Each page you’ve created will make up a page of EZWrite whiteboard, which you can navigate on the right-hand side of the EZWrite interface. When a student lands on a field, you can go to the corresponding page to read out the challenge.
Your students can join via their own devices in a similar manner as described earlier, with collaboration mode enabled. You can upload premade images with figures to represent each student’s progress, or once again, they can have their names written on notes using the sticky note feature.
Use a random picker and set it up to select a number from one to six with repetitions allowed.
As each student “rolls the dice” (you click the random picker for them) and moves their figure or sticky note on their own device to the correct field, you switch the page to read out the challenge.
The first to the finish line wins.
Involve Your Remote Students
A rapid switch to remote instruction in 2020 has left many teachers struggling with student engagement among those joining from home. To this day, this is one of the primary concerns why schools are hestitant to not inly introduce fully remote instruction, but also partially remote, partially in-person model, often referred to as blended or hybrid learning.
Great news, as mentioned, EZWrite on BenQ interactive displays, along with other apps and functionalities, allow you to successfully engage your students. If carefully planned and well-executed, with the help of right tools, successful blended or hybrid learning is a real possibility. Combining the wonders of videoconferencing and the cloud collaboration capabilities of EZWrite allows you to reach and engage all your students, regardless of their location. In the post-pandemic world, living far away from the school, bad weather, or sickness that forces students to stay home will not mean that these students will be left behind and miss classes.
Read this article to see how to reach your remote students with the help of BenQ interactive display.
Games for Better Learning Results
As we have mentioned in the article on teaching Generation Alpha, engaging with new cohorts of students is a challenge that traditional educator training probably did not prepare you for. As you can see in this research, gamification is a proven way to increase student performance and engagement. With these simple games, you can create a fun learning environment that enables better learning outcomes.
Teacher Tips 'N Tricks
-
Trends & Knowledge
[Teacher Tips 'N Tricks] Kahoot! on BenQ Boards- Guide to Fun, Engaging Classes
2021.08.16 -
Trends & Knowledge
[Teacher Tips 'N Tricks] 4 Apps You Need to Start Using Now on Your BenQ Board
Here is a list of 4 must-have apps for interactive displays in your classroom that will reshape the way you teach and students learn
2021.09.02 -
Trends & Knowledge
[Teacher Tips 'N Tricks] How to Get Smarter, Space-Saving Classroom with BenQ Display
Need to reduce the classroom clutter and want to use this as an opportunity to make your classroom smarter too? Here is how Interactive Displays can help you.
2021.09.13