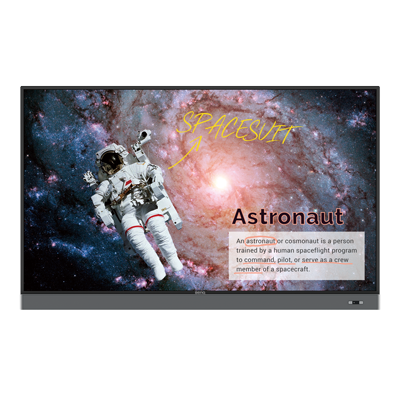Here is a list of 4 must-have apps for interactive displays in your classroom that will reshape the way you teach and students learn
How to Use BenQ Interactive Display for Remote Teaching
- Teacher Tips 'N Tricks
- Interactive Displays for Education
- 2021-08-06
As new generations of students become an increasingly significant portion of the student body, individuality, flexibility, and use of technology in education become trends that you cannot afford to overlook. A couple of teaching method that have gained traction, especially due to COVID-19, are remote, blended, and hybrid learning models.
What Defines High Quality Remote Learning?
Remote learning, also known as distance learning, is a method of teaching that does not require learners to be present physically in class to view content and participate, thanks to the use of personal devices like smartphones, tablets, and laptops. Relative are blended and hybrid learning models, which combine in-person and remote student participation.
The key to distance learning success is the ability to actively partake in classes by those attending remotely. That is especially vital for younger students, who often do not posses the discipline and motivation needed to focus on class content when not in an actual classroom. At home, there are so many more interesting things to do than listen to teachers! When remote classes don’t promote active participation and collaboration, they’re no different than attending a MOOC (massive online open class), and those don’t prove very successful among young learners, as reported by World Economic Forum.
This is where digital whiteboard software like EZWrite from BenQ comes in. With digital whiteboards, students can view and edit lecture content as well as annotate, collaborate, and share images while the class is ongoing. Classrooms equipped with interactive displays such as one from BenQ are especially well-equipped to make this happen.
But how to ensure your students see you, hear your voice, and can respond, all while collaborating with you and each other on the digital whiteboard? Here is how we recommend you go about engaging remote students with BenQ interactive displays.
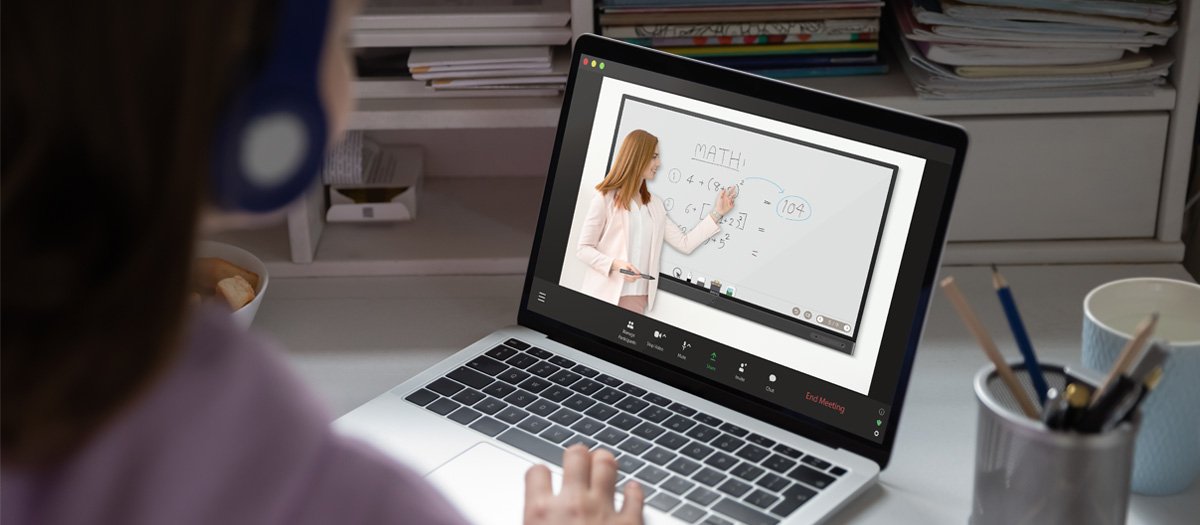
What You Need to Teach Remote Students with BenQ Board
First up, you need a solid, stable internet connection. Please make sure that your BenQ board is connected to the network before you start your class.
You also need a PC, preferably a laptop with a built-in camera. It also needs an internet connection. If available, connect your computer to the same network as your interactive display. These are the basics necessary for remote classes that center on interactive displays.
What Else is Useful?
Most newer laptops have cameras with sufficient quality to handle your class needs. If you are using an older device with a lower resolution camera, no camera, or simply a desktop PC, you may also need to get a dedicated, quality external camera. We suggest a wired camera for a more reliable experience compared to wireless models.
You may also want to test the sound quality of your laptop’s microphone and speakers, or the external microphone and speakers that you may be using. If the mic and speakers in your laptop leave you wanting, you’ll want to invest in dedicated external devices.
What You Need
1. Stable network connection
2. Laptop, preferably with built-in web camera
What Else is Useful?
3. High quality web camera
4. Good external microphone
Step by Step Guide to Remote Classes with Interactive Displays
First, turn on your interactive board, ensure you have internet, and launch the EZWrite digital whiteboarding app pre-loaded on your display.
Click “Invite” to generate the link through which your students can join the session. QR code will also be generated, which allows joining by scanning.
If you are planning to allow them to edit and annotate, you need to change the permission setting to “Co-Creation”. Otherwise, set it to “Broadcast”. The icon can be found to the right of the “Invite” button.
On your computer, set up an online meeting using your preferred video conferencing app. Zoom, Google Meet, or any other solution works. This will create a virtual room for your students to join. Make sure to share the link to the meeting with your students!
Place your camera and microphone, whether built-in or external, directly facing the BenQ board, but leave sufficient space for you to move about and be visible.
When your students join the video conference and enter the EZWrite session, you’re ready to go.
Step by Step Guide to Remote Classes with Interactive Displays
1. Launch EZWrite
Launch the EZWrite digital whiteboarding app pre-loaded on your display
2. Tap "Invite" button
Click "Invite" to generate the link and QR code that will allow students to join
3. Permission settings
Adjust permission settings to "Co-creation" if you want students to be able to edit and annotate, or leave at "Broadcast".
4. Adjust web camera
Point your camera at the BenQ board and yourself, leaving enough space to move around
5. Start videoconference
Launch your preferred videoconferencing app on your computer, and start the meeting.
Make sure to share the link with your students!
How Do Students Join?
To attend the class, students need an internet connection and a personal device with a sizable screen, like a notebook or tablet. Smartphones are not recommended due to their screen size.
Depending on the video conferencing app you use, students will either open the link in a browser or join in the corresponding app via the meeting code you’ll provide.
Also in the browser, in another tab, your students should open a link to the EZWrite web app (https://ezwrite.benq.com/#/) and type their name and room ID (which you will see when you click “Share” in EZWrite on your interactive display), then click “Join”.
If your students have access to a laptop and tablet, we recommend they use the tablet to access EZWrite as it will be more comfortable for them to add content and annotate on the whiteboard. If so, they can use their laptop to connect to video conferencing, and a tablet to open EZWrite.
Ready to Engage Students Remotely!
Now you are ready to deliver your class to students everywhere. With the high precision touch employed on BenQ interactive displays, you can deliver classes in a familiar, whiteboard-like fashion. However, many additional features await.
A set of teaching aids like geometry tools, timer, score counter, split board, and a wide array of backgrounds help you deliver fun classes. You and your students can use a marker for handwriting, text input for “printed” wording, paste images on the whiteboard, or annotate with sticky notes.
You can record classes by clicking right from the interactive board. This generates a video file which can be later used to review classes. You can also save progress to continue work later, or pick up in another location or on a different platform (you can save files in .iwb, which can be opened in most interactive whiteboarding software suites).
To discover the many features we offer, or to learn more about BenQ interactive displays for education, read other articles in the series, or contact our experts via the form below to find out more or arrange a product demo!
Teacher Tips 'N Tricks
-
Trends & Knowledge
[Teacher Tips 'N Tricks] 4 Apps You Need to Start Using Now on Your BenQ Board
2021.09.02 -
Trends & Knowledge
[Teacher Tips 'N Tricks] How to Digitize Your Classroom with BenQ Interactive Displays
A push for digitization of classrooms is a strong trend. Are you wondering what steps you need to take to achieve that goal? Read on to learn more.
2021.07.30 -
Trends & Knowledge
[Teacher Tips 'N Tricks] 3 Stages of Smart Classrooms with Interactive Displays
Learn how to reach the maximum educational potential of your classroom with the help of Interactive Displays from BenQ
2021.07.30