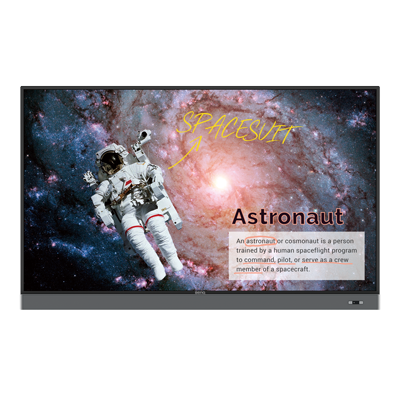Learn what you need to prepare and what steps to take to connect with your remote students in engaging way with BenQ Interactive Displays
How to Connect Your Smartphone or Tablet to a BenQ Board?
- Teacher Tips 'N Tricks
- Interactive Displays for Education
- 2022-03-04
Smart devices have become integral to teaching, and we’re pretty sure you often find yourself wishing for a convenient way to share content from your phone or tablet. After all, for all their versatility, they’re still personal devices with small-ish screens. Walking around a classroom showing your phone to a few students at a time won’t do. You need a way to bring up desired content onto a large format screen, such as a BenQ interactive board.
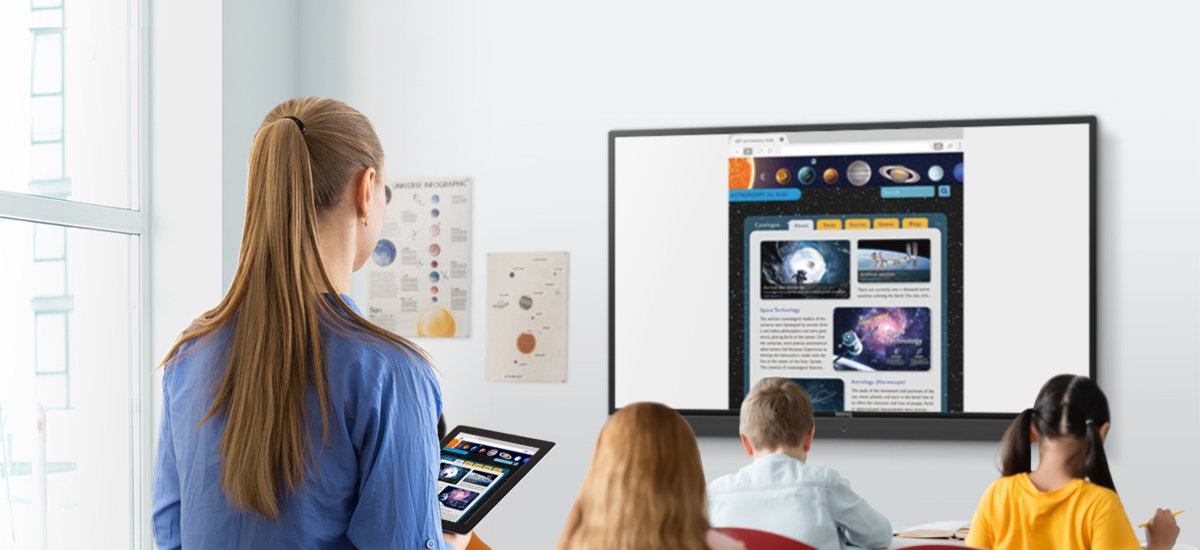
Casting your phone or tablet to a big screen allows you to share everything on those devices for the whole class to experience at once. That goes for your cameras, apps, PDFs, PowerPoints, and everything else. Annotate and edit on the phone or tablet and changes appear with utmost clarity on the big board.
Speaking of apps, while interactive boards from BenQ have many useful ones pre-installed plus access to a BenQ App Store, in some cases it’s just easier to launch apps from your personal devices. With instant, wireless connectivity, apps that aren’t already on the board become easily shareable with your students.
Every subject and class benefits from smart device to interactive board connectivity. Whether you teach math, languages, science, history, or even physical education, the added visibility and bigger format of an interactive board is invaluable, and frees you from being tied down to the front of the class, resulting in better engagement with students.
Let’s take a look at a step by step guide for creating the best connection between your devices and an interactive classroom board.
- For iOS Users
- For Android Users
Method 1: AirPlay
AirPlay is the Apple-native wireless casting system, present in all up-to-date Apple mobile devices. This is the technology that powers Apple TV wireless casting, for example.
Major benefits here include direct and convenient launching from Control Center, but make sure your iPhone or iPad is fully updated for the best experience.
BenQ Boards support AirPlay casting, meaning that the Apple devices can be directly wirelessly connected to the board.
Here are step by step video and a guide on how to start wireless mirroring on iOS devices:
Step by Step Guide to Wirelessly Connecting an iOS device to BenQ Board

1. On the interactive board, go to apps menu, and click InstaShare 2
2. Make sure that your Windows computer is connected to the same Wi-Fi network as the interactive board. The active network name is displayed on the board’s screen

3. Access Control Center on your device and tap “Screen Mirroring”

4. Select the board from the available list to start sharing (the board displays its name right on the home screen)
Method 2: InstaShare 2
InstaShare 2 is an official BenQ app for wireless screen mirroring, helping you display content from your devices onto the board, all without cables.
This method has several advantages, such as access to additional features like annotation and two-way touch input.
InstaShare 2 can be downloaded directly from the AppStore.
Here are step by step video and a guide on how to start wireless mirroring on iOS devices via InstaShare 2:
Step by Step Guide to Wirelessly Connecting an iOS device to BenQ Board

1. On the interactive board, go to apps menu, and click InstaShare 2

2. Tap “Install app” in the InstaShare 2 app on your BenQ board, and scan the QR code with your device to download the IntaShare 2 app to your smartphone or tablet.
Alternatively, type “InstaShare 2” in App Store search and download the app
3. Make sure that your Windows computer is connected to the same Wi-Fi network as the interactive board. The active network name is displayed on the board’s screen
4. Launch the InstaShare 2 app on your device and type the pairing code shown on the display or select the board from the available list to start sharing (the board displays its name right on the home screen).

5. Finally, tap "Mirror to display" and then "Start Broadcast" to share your screen.
InstaShare 2
Your personal Android smartphone or tablet can be connected to the BenQ board wirelessly via InstaShare 2 app, which can be easily downloaded from the Google Play Store.
Using the InstaShare 2 app directlyconfers several benefits. Chief among them are multi-way touch input, easy annotation, and a wider range of editing tools.
Step by Step Guide to Wirelessly Connecting an Android device to BenQ Board

1. On the interactive board, go to apps menu, and click InstaShare 2

2. Tap the Android icon and scan the QR code with your device to download InstaShare Alternatively, you can type “InstaShare 2” in Google Play search and download the app
3. Tap “next” on your board, and make sure that your phone or tablet is connected to the same Wi-Fi network as the board. Find the current network name on the home screen of your BenQ board
4. Launch the InstaShare 2 app on your device and either enter the pairing code shown on the board, or select the BenQ board’s name from the list of available devices.
You can verify the name assigned to the board by checking its home screen, where the name is clearly visible

5. Tap “Mirror to display” to start sharing your screen
Extra Helpful Tips 'N Tricks
- Always double check that all your devices are on the same Wi-Fi network before starting class
- Your device may be running an older version of the InstaShare 2 app. Better get the latest updates*. See how to do that here.
- With the InstaShare 2 annotation function on BenQ boards, your students can display the content you’re sharing on their own screens and join in the editing and annotation fun. See how to do this here.
* Note about updates: The latest InstaShare 2 build may not be available at this time on some devices. If you’re having trouble updating, please contact your IT team so they can request an .apk file from BenQ tech support.
Freedom in the classroom
While a great tool in itself, connecting your mobile device to the board can allow a whole new range of experiences and activities you can bring into your classroom. All this without being tied to the front of the classroom, where the board is most likely located. Now you can walk around while controling the content of the class to get in touch with your students like never before.
Check out our library of helpful articles for more interactive board tips and tricks and insights into their various functions and features.
Teacher Tips 'N Tricks
-
Trends & Knowledge
[Teacher Tips 'N Tricks] How to Use BenQ Interactive Display for Remote Teaching
2021.08.06 -
Trends & Knowledge
[Teacher Tips 'N Tricks] 3 Stages of Smart Classrooms with Interactive Displays
Learn how to reach the maximum educational potential of your classroom with the help of Interactive Displays from BenQ
2021.07.30 -
Trends & Knowledge
[Teacher Tips 'N Tricks] How to Connect Your Computer to a Classroom BenQ Board?
See how to easily & conveniently connect your classroom's Windows or Mac computer to the BenQ Interactive display in 5 steps.
2022.03.04