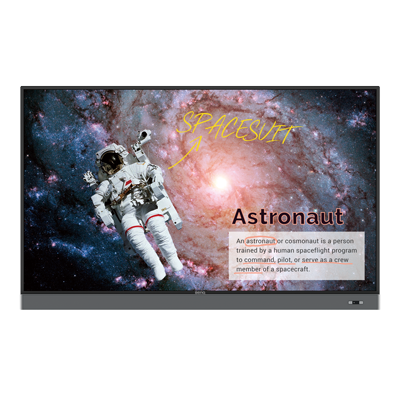Learn how to reach the maximum educational potential of your classroom with the help of Interactive Displays from BenQ
How to Remotely Manage All Your School’s Displays at Once
- Teacher Tips 'N Tricks
- Interactive Displays for Education
- 2021-09-30
As an IT specialist at your school, you are probably noticing that your workload is increasing. Starting in 2020 and with the COVID-19 pandemic, we see demands for the digitization of classrooms and the enablement of remote and blended learning models skyrocket.
Teachers need your help. EdWeek reports that the rapid transition to remote and blended learning saw many of them struggle with technology. One of the most common challenges of blended learning cited by teachers have been technical issues related to videoconferencing software. But that is not the only issue.
As a response to COVID, and as part of a general modernization effort, schools have been implementing technologies like BenQ interactive displays as teaching tools. While simple and interactive, a bit of a learning curve is definitely required during the transition.
Overlook of Coming Challenges
Based on recent data, a majority of 53% of district IT staff are responsible for managing anywhere from 3000 to 7500 devices, as reported by MDR’s K-12 IT Leadership Survey Report. Those devices belong to teachers, students, admins, and others. This is a massive scale of responsibility.
If we consider that the top perceived responsibility of IT staff, rated at 76%, is to be more responsive to educator IT needs, you may find yourself looking for ways to save time and streamline work where it matters the most.
BenQ offers a great solution that allows IT admins in schools and districts to manage all BenQ devices remotely, from the comfort of their own office. We call this solution DMS.
What is DMS?
DMS is a BenQ-developed Device Management Solution. It is a great tool that allows IT staff to manage all network-connected BenQ display devices remotely.
DMS works with all the display devices your school might be using, including interactive displays (a.k.a. interactive flat panels or IFP), digital signage, and projectors.
DMS gives you immediate, centralized control over multiple devices at the same time.
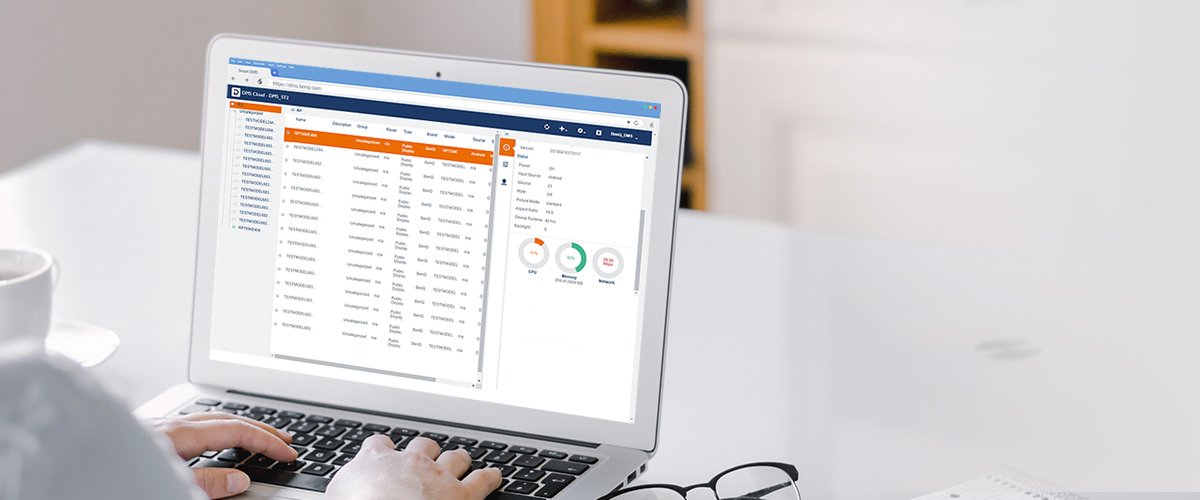
What are the key functions of DMS?
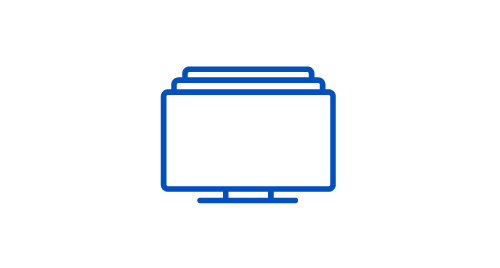
Device Info and Management
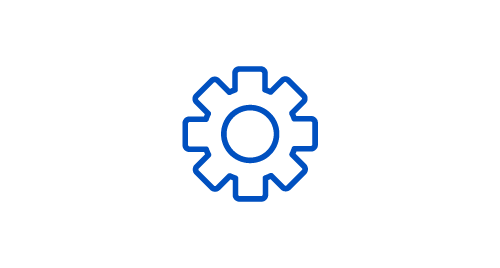
App Management
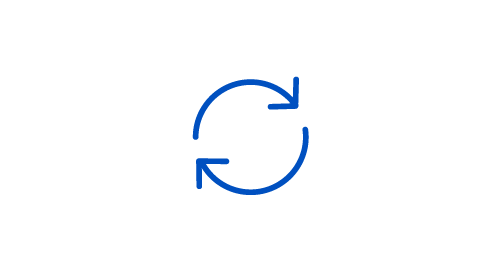
Over-the-Air (OTA) Updates
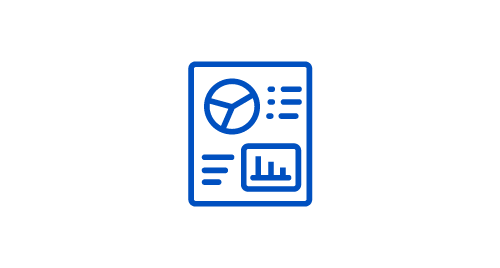
Dashboard
Device Info and Management
DMS allows you to simultaneously and remotely control all internet-connected BenQ devices within your school’s network. You can access the settings of your displays via a dashboard on your own PC. By doing so, countless precious minutes are saved when you do not need to take trips to each display and manage them one by one.
When teachers face issues with their displays, all you need to do is to find the appropriate display on your DMS dashboard, access its settings, and complete the task your teacher requests of you.
The solution also offers a scheduling function, which allows you to set on and off times on your displays. With this, you can ensure that when teachers arrive in their classrooms, their displays are on and ready for them to simply swipe their NFC card and start teaching. You can also ensure that devices are off when they are not needed, which can lead to significant power-saving.
App Management
“I want to download XYZ app, can you come help me?” Sound familiar? With DMS, you can install and manage Android applications on all devices via the BenQ cloud server. This is completed in three simple steps:
- Connect local devices to DMS cloud, which you can with the DMS smartphone app and a QR code
- Upload APK to the cloud server via app
- Deploy APK to local devices
When your school announces that all teachers are expected to start using a new application (e.g. Zoom for remote learning), you do not need to go to each classroom to manually download and install the application on every display, which in larger districts can be a massive task.
Over-the-air (OTA) updates
Keeping the firmware on all your devices current has never been easier. The OTA tool is designed to install the latest firmware onto your displays through the internet without complex physical access. Upon turning on your displays, the system automatically detects available updates and carries out firmware upgrading with a few steps. It’s the handiest aid you can have to keep your displays operating smoothly and at peak performance.
How to Set Up My Interactive Display?
1. Set up a BenQ Account
The first thing you need to do is set up a BenQ account that will give you access to DMS, AMS (Account Management System), X-Sign, and X-Sign Broadcast. You can do so via BenQ IAM. In the top-right corner of the IAM interface, you can see a menu that allows you to access all related applications. Select DMS there.
2. Add the Device
In the DMS menu, select a + icon, then “Add Device”, and then “Add via Unique ID”. You will be asked to input a device ID.
3. Find Device Info
To find the information needed for pairing, on your interactive board, select “DMS Cloud” from the app menu in the center-bottom of the screen. You will see a screen showing a row of numbers and letters. Input that into the “device field” on your computer.
Alternative: Use Your Smartphone
Alternatively, you can use a QR code, which will appear along the device ID. To do so, you will need the DMS smartphone app. Simply log in to the BenQ account that you set up in the first step. Once you scan the QR code, follow the on-screen instructions to bind your display to the DMS account.
Unbinding a Device
Please note only one DMS account can manage associated or paired devices. To allow someone else to manage devices you will need to unbind each device from your account. You can do so by selecting the device, going to options, and clicking “Delete”.
IT Management Can Be Easy
DMS helps you save a lot of time and effort that are normally spent on moving between classrooms and manually setting up each device. An additional benefit is the significant power cost savings that your school can enjoy when you use remote device management functions.
A workday should have eight hours, and we believe that using DMS can help you keep it this way rather than go on dedicating overtime to IT hassles and suffering the effects this has on productivity and work-life balancing.
Teacher Tips 'N Tricks
-
Trends & Knowledge
[Teacher Tips 'N Tricks] 3 Stages of Smart Classrooms with Interactive Displays
2021.07.30 -
Trends & Knowledge
[Teacher Tips 'N Tricks] How to Digitize Your Classroom with BenQ Interactive Displays
A push for digitization of classrooms is a strong trend. Are you wondering what steps you need to take to achieve that goal? Read on to learn more.
2021.07.30 -
Trends & Knowledge
[Teacher Tips 'N Tricks] 4 Apps You Need to Start Using Now on Your BenQ Board
Here is a list of 4 must-have apps for interactive displays in your classroom that will reshape the way you teach and students learn
2021.09.02