


Having multiple monitors sounds like a luxury, but for many it can be a literal game changer. Whether you’re into a large, panoramic display setup for your favorite games or keen on multitasking across several screens, multiple monitors are for you. Use each one to show a different source or app or simply combine them for a massive work and entertainment viewing space, the choice is yours. Thanks to streamlined settings in Windows 10 and other contemporary operating systems, setting up several monitors has become rather straightforward.
In general, we recommend dual or triple monitor setups, though you certainly can go much higher. Remember that the more screens you have connected beyond three the greater your odds of running into setup issues. From our extensive experience, up to three screens linked to the same PC require a miniscule amount of added setup compared to having a single display, so the effort is well worth it, such as it is.
We strongly recommend starting with a dual screen setup and later adding a third if you feel the need. Gamer, day trader, photographer, or graphics artist…whichever applications you have in mind will exponentially increase the processing power needed to drive the added pixels. The extra setup may be a breeze but if you take two 4K monitors and combine them, then your PC now needs to power a 3840 x 4320 resolution instead of the standard 3840 x 2160. Do note that not every app, game, or software suite supports such a custom resolution. That gets even more apparent if you hook up three 4K displays, as you’re now looking at 3840 x 6480 pixels. Even with scaling, i.e. expanding a 3840 x 2160 image without adding pixels, the spill over processing load can be significant
If you stick with BenQ you should be in the clear. That’s because all of our models have multiple video inputs. Don’t be tempted by cheap displays that only have one or two connectors. You need monitors that each have HDMI, DisplayPort, and DVI. USB-C also works but has yet to establish itself firmly as a graphics connection.
Most importantly, please stick with identical model monitors or at the very least displays of the same resolution. That means two 1080p monitors, two 4Ks, and so on. Sure, you may mix and match but expect a mess of issues when doing that as Windows will struggle with scaling and games will rarely work right.
The connectors on each monitor obviously need to correspond to ports on your source device, in this case your PC. If you’re on a notebook or laptop you’ll likely be limited to HDMI and maybe USB-C. As you may guess, portable PCs don’t make for very good multiple monitor hosts. They lack the ports and processing power. You really should be on a rather beefy desktop to consider multiple monitors. We advise getting at least a mid-range discrete graphics card. Even if your desktop’s motherboard has integrated graphics, the choice of ports may be limited or the iGPU (integrated graphics processing unit) won’t have the muscle to handle an expanded graphics load.
Modern graphics cards like the AMD 5700XT and NVIDIA RTX 2070 have three DisplayPort connectors and one HDMI as a minimum. That’s more than enough for a dual or triple screen setup. Whether or not one graphics card will be enough to power your applications depends on what you want to do. In any case the GPU needs to cope with more pixels, which can be extremely demanding if you want to run the latest games in ultra settings. The strain on a graphics card will be lower if you just want a bigger desktop for multitasking Word, Chrome, and Netflix, for example. That scenario should be fine.
For gaming on multiple displays you may want to consider dual graphics cards, as the “golden rule” generally does state one GPU per screen – that’s the guiding principle for game streaming services like Stadia and PS Now. Of course, using NVIDIA SLI or AMD CrossFire to link two graphics cards in one desktop PC comes with extra hardware costs and more setup. It may be advisable if you’re big on gaming, though.
You could combine your discrete graphics cards and any onboard graphics hardware by going into the BIOS and looking for graphics settings. You’ll find an integrated GPU or onboard GPU toggle with the option to “always enable”. Choose that, as by default integrated GPUs switch off once you install a discrete GPU. Having integrated and discrete graphics working at the same time theoretically gives you more ports and additional computing power. Sadly, that could come at the cost of software conflicts so we recommend using only discrete GPUs if possible.
First off, note we only mentioned digital connections thus far. Don’t even bother with VGA. While desktop PCs still support the format, it’s for legacy purposes only. Your multiple monitor setup relies on HDMI and DisplayPort. The latter is especially well-suited to having several monitors at once. Since DisplayPort version 1.2, daisy chaining monitors has been possible.
What’s daisy chaining? It means you have a single DisplayPort cable from your PC to one master monitor, and then DisplayPort cables from the master monitor to any additional screens. In other words, only one monitor needs to be directly linked to your PC with DisplayPort. With HDMI, each monitor needs an HDMI cable to your PC. You can freely combine HDMI, DisplayPort, and DVI. One monitor can be HDMI, the other DisplayPort and so forth.
Video connections are one thing, but remember your extra monitors won’t run themselves. Each requires a power connection, obviously. Make sure you’re comfortable with having the added cabling around, and the slightly higher electric bills you’ll be getting.
If you find your PC only has one usable video port you may be tempted to employ a splitter. Those work but may introduce compatibility and bandwidth issues. You won’t get the best image performance with a splitter, so we advise against using them.
Once the hardware’s in place the “difficult” part’s taken care of. With your PC connected to two or three monitors, you now need to let the operating system know what’s going on. In Windows 10, just right click on the desktop, then go to Display settings. You’ll see a rough schematic representing your monitors. To the right of that, click on Identify. That will create a list of all connected monitors. The Detect button serves to get monitor info if not automatically updated or noticed by the operating system.
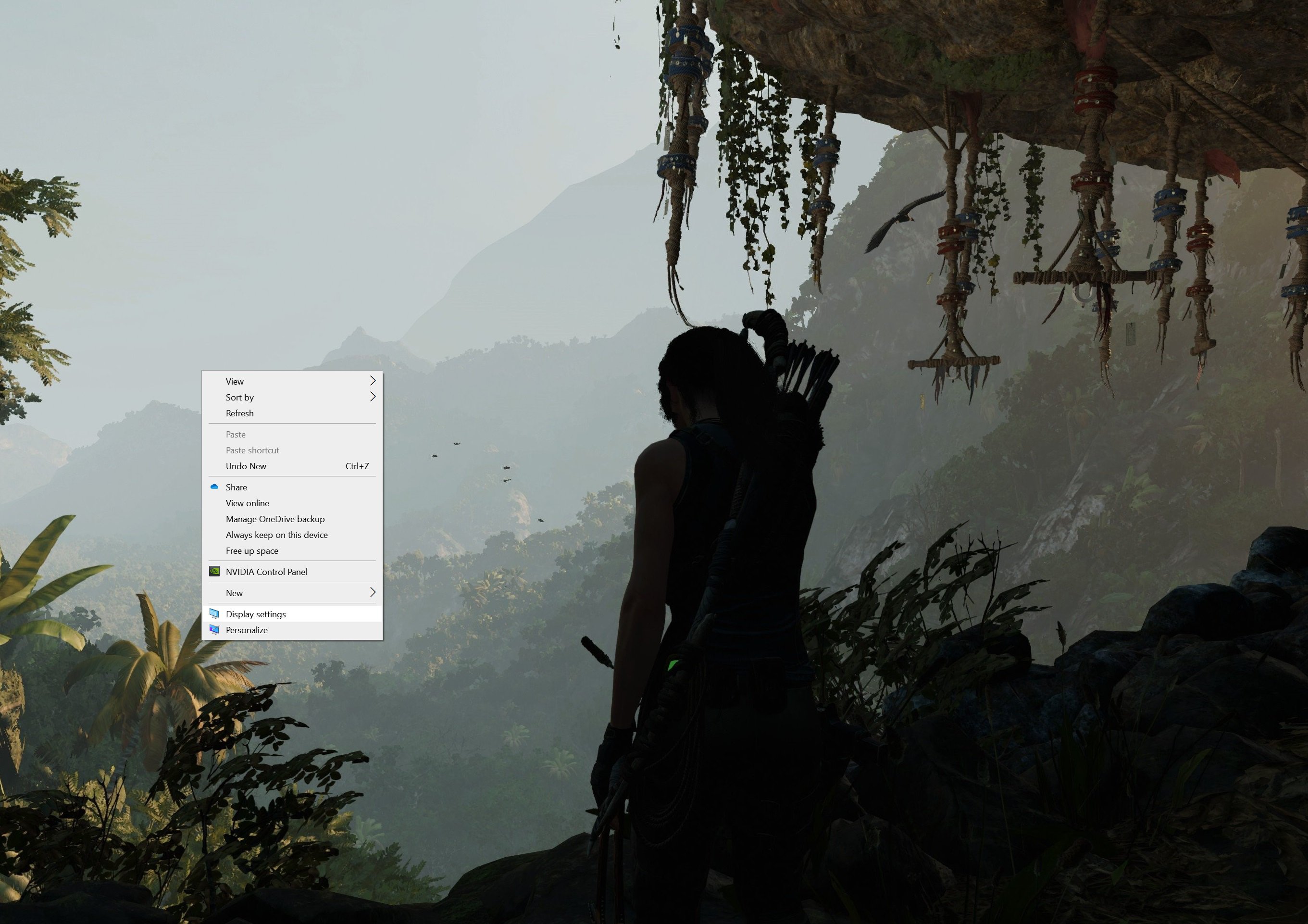
Below you’ll see a drop-down menu with “Display 1: EX2780Q”, as an example. That’s your master or default screen. Numbers 2 and 3 serve as extensions and will show up once you have additional monitors connected to your graphics card or motherboard. Here you can also choose to extend the display (as in use all available screens to show one large image). The most common other option is duplicating the desktop so the same one shows on each screen.
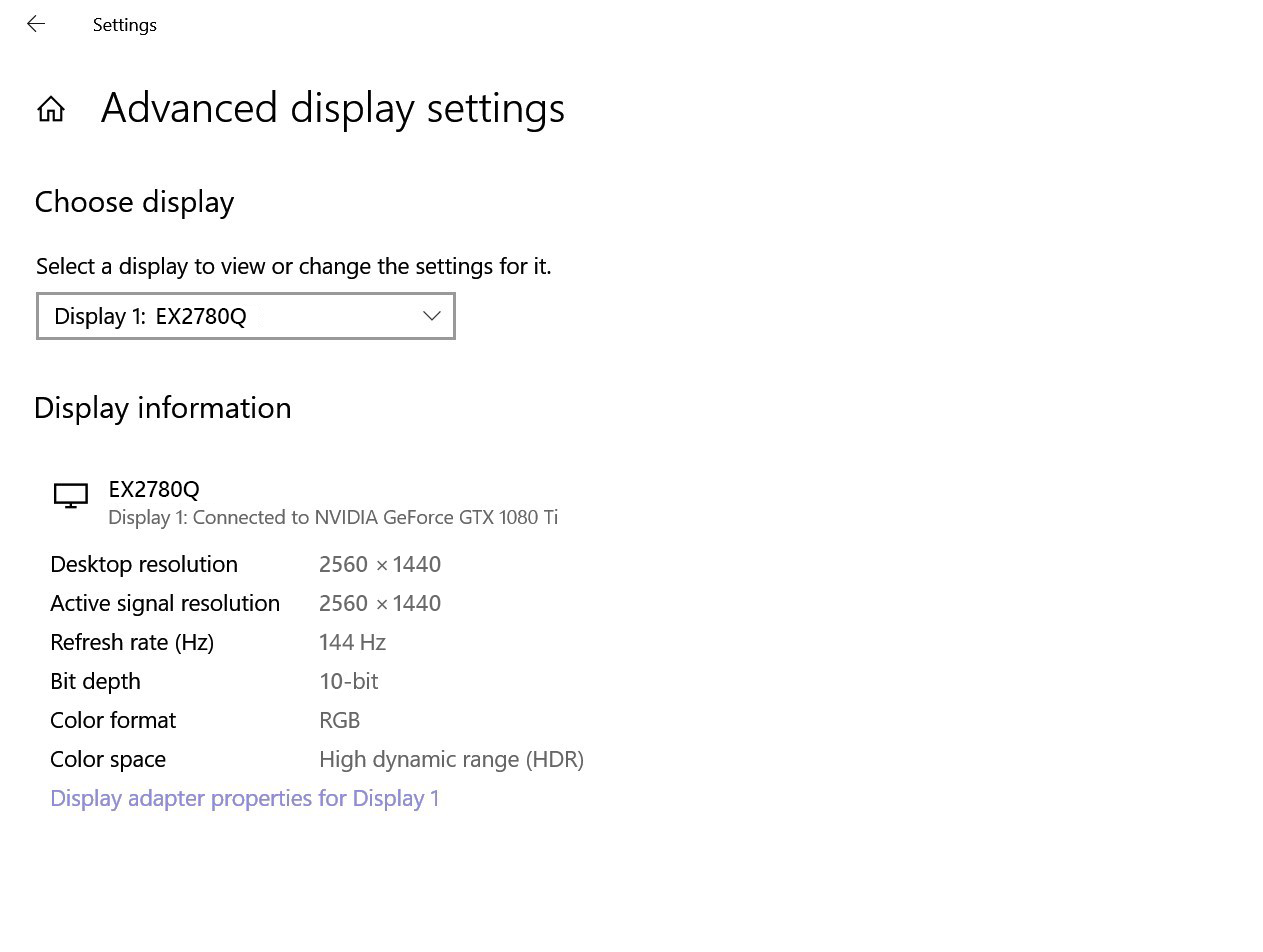
In Windows 10 multitasking works like a charm because every program opens as a separate app. Gaming should be done in windowed fullscreen mode (to avoid the game taking over all monitor real estate). You can then play a game on one screen and keep an eye on stock markets on another monitor. All you have to do is drag and drop apps across your monitors to your heart’s content.
The set up process also works via AMD Catalyst Control Center or NVIDIA Control Panel. Both work by right clicking on the desktop and then choosing them. For AMD cards, go to Eyefinity and follow the instructions shown. With NVIDIA graphics cards, follow the guide in the GeForce Surround section.
Broadly speaking, we recommend setting up your multiple displays via Windows 10 or your operating system of choice as those settings are on a more native level.
You’ll be up and running in no time with your dual or triple monitor arrangement. Games will look bigger, your desktop will support greater productivity, and you’ll be ready for future generations of graphics cards to take advantage of that bigger pixel count. Multiple monitors may not be for everyone but once you make the plunge looking back will prove a challenge!
{{title}}
We will notify you when we have more.
We will send you an email once the product become available.Your email will not be shared with anyone else.
Sorry, our store is currently down for maintenance.We should be back shortly. Thank you for your patience!