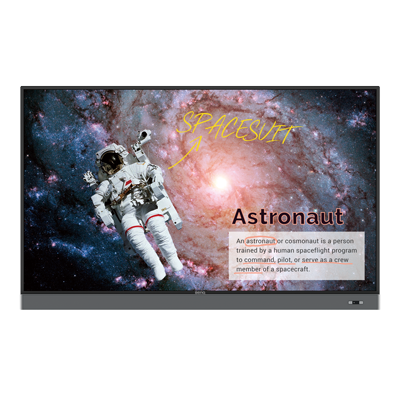How to Use EZWrite 5 on BenQ Interactive Displays?
- BenQ
- 2021-05-27
In this video our teaching advocate, Melissa Fierro, a Technology Integration Specialist with Kankakee School District in Kankakee, Illinois, is going to show us how EZWrite 5 supports teachers when working on BenQ interactive display. Let’s take a look at the video!
Basic Functions of EZWrite 5
When you load up EZWrite 5, you’ll see exit, save, share, and record buttons down at the bottom of the screen. By clicking share, you can email or print content. With record, you can record everything you do within the EZWrite software suite.
There are two virtual pens with different kinds of tips you can use. Pen color and tip width can be changed as well. The eraser is very intuitive- you can simply use your hand to erase anything that’s onscreen.
If you want students to better engage during class and write on the board, it’s not a problem at all! BenQ interactive displays have 20 touch point support, so you can have three or four kids write on the display at the same time.
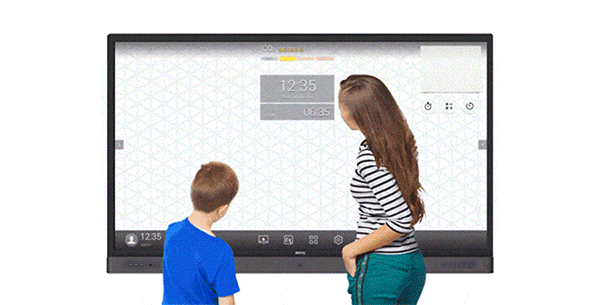
EZWrite also offers multiple background colors to choose from. You can change the background color to bright or dark modes, and see which works better for your students. EZWrite also has dedicated backgrounds for specific content types, for example manuscript paper, music sheet, grid paper, four-quadrant paper checklist, and sports backgrounds.
Ever-Useful Toolbox
EZWrite packs several very handy teaching tools that support any classroom setting.
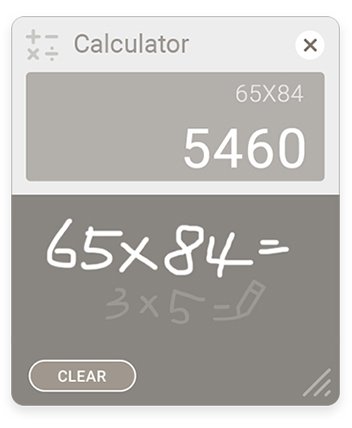
Calculator
Designed to not reveal ongoing tabulation until you hit the equal sign. You can change various parameters and EZWrite will show the correct answers right after you tap the equal sign.
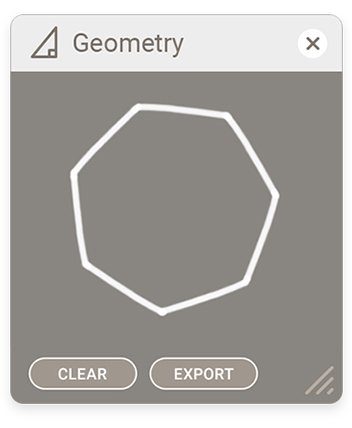
Shape Recognition Tool
Sharpens the outlines of any shape you draw, then helps you export images or move them around the interactive flat panel.
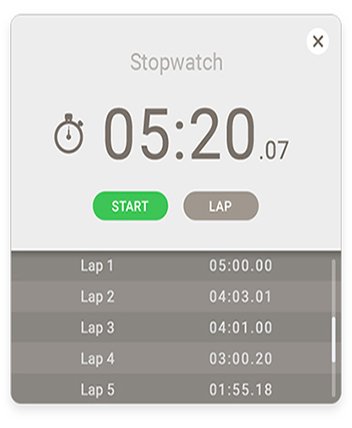
Stopwatch
The EZWrite stopwatch means teachers and coaches don’t need to carry around a physical stopwatch, which is quite easy to misplace. With the embedded stopwatch tool, simply and conveniently measure time in any desired task or exercise.
Other tools such as sticky notes, scoreboard, and a diagramming widget are also included with EZWrite 5.
More About EZWrite Tools
With the EZWrite timer, students know how much time they have left to get things done. The timer even sounds a cute chime when time’s up. Teachers can also use the random number selector and scoreboard when holding competitions or lucky draws. Also, teachers can write on sticky notes and leave them for students. Moreover, you can use the diagramming tool to create a diagram and export for use as a background for the interactive panel. Teachers can then write on it and erase drawings without altering the diagram.
A special highlight is the three panel tool. “A lot of my teachers really like this tool”, said Melissa Fierro. By using this tool, teachers can have three students come up to the board and write in different colors or solve problems and tasks on their own or as a team.
EZWrite Built-in Floating Tool
The EZWrite floating tool empowers teachers to add text to any app, video, website, document, or image. You can also choose pen color, switch to the eraser, open files, or take screenshots.
Let’s look into the screenshot function.
Camera
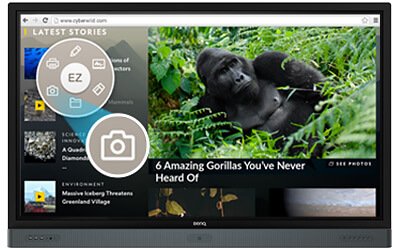
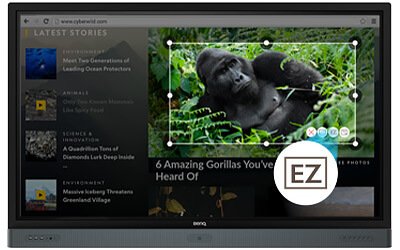
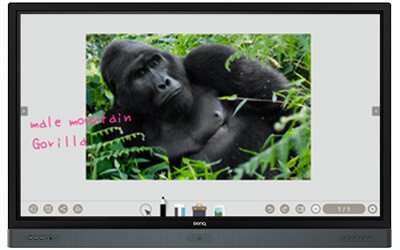
The camera function in the floating tool allows you to easily frame shots and then import them directly to EZWrite. You can then move and resize images as needed.
It’s a useful tool with which teachers can easily turn a screenshot into an educational resource.
No Need to Rely on Other Devices
One of the advantages of BenQ interactive displays is that they work independently of any other device. You can use the browser just like on Android phones, and get to any site and online resource. No more dependence on laptops or tablets.
“BenQ boards are basically giant Android phones or tablets, which makes them very useful and very popular”, added Melissa.
This independence makes life easier for teachers who happen to leave their laptop at home. The absence of a laptop or tablet doesn’t cause the class to grind to a halt, as BenQ interactive panels with EZWrite provide pretty much everything teachers need.
Moreover, teachers can even use the pen from the floating tool to draw on the screen when video is playing. It’s like a transparent layer placed on top of the screen, while not getting in the way of viewing content.
A Helpful Teaching Tool
“Students love using BenQ boards and we don't have to worry about the kids causing any damage to them, either”, said Melissa.
With EZWrite 5 and BenQ classroom interactive displays, teachers can take advantage of the numerous functionalities mentioned above in all manner of class activities- including IFP-based games!.
Interested? Fill out the form below for more in-depth info on EZWrite 5 and BenQ interactive flat panels.